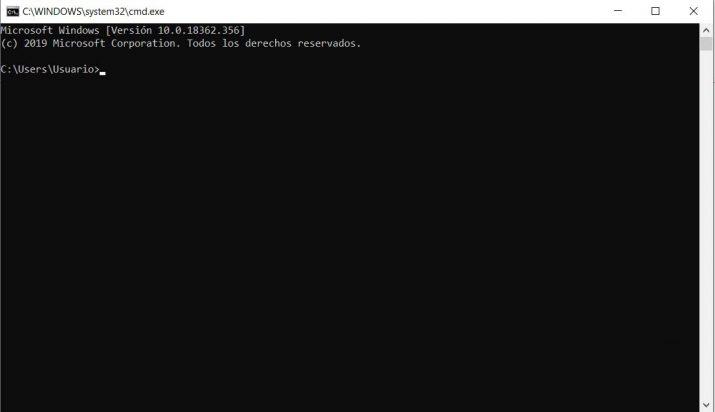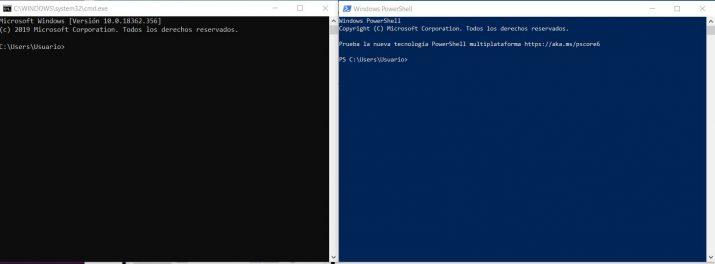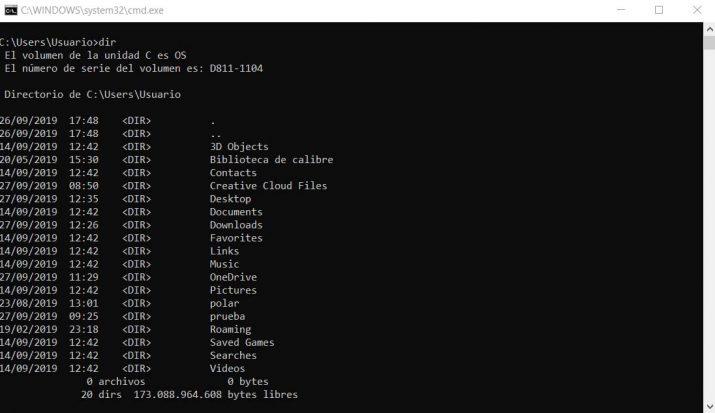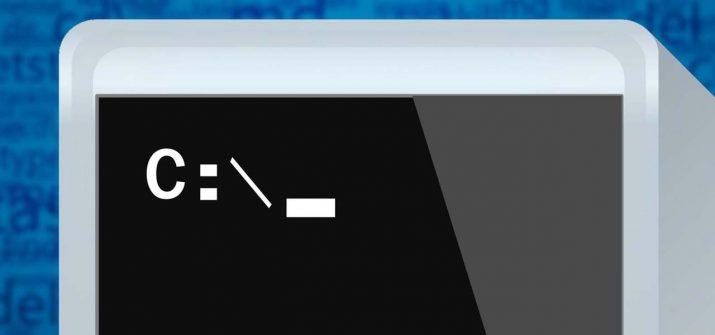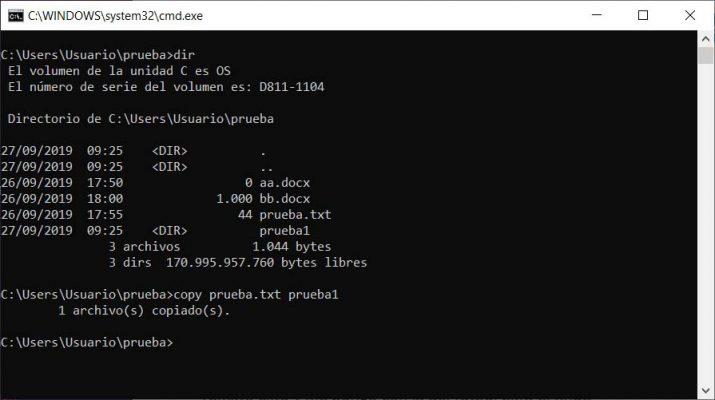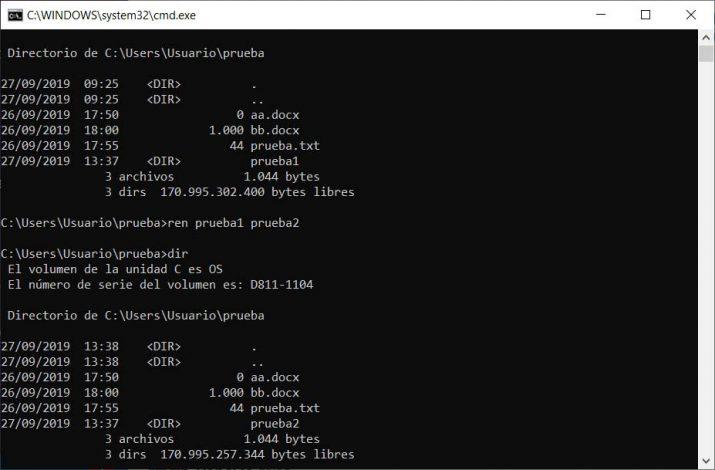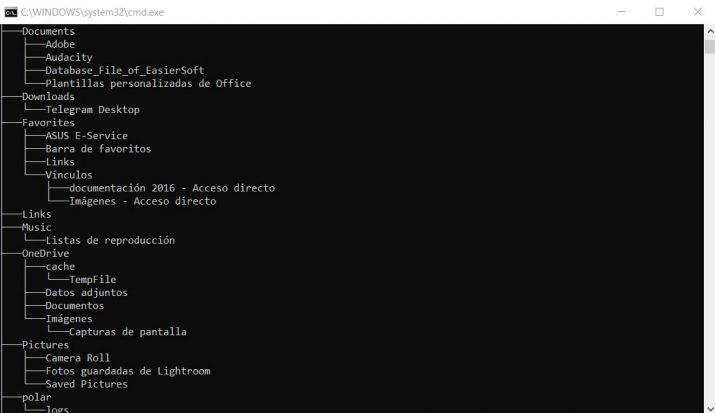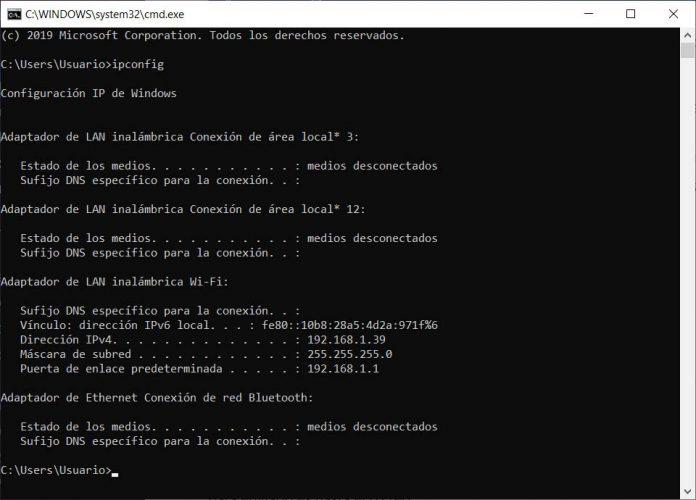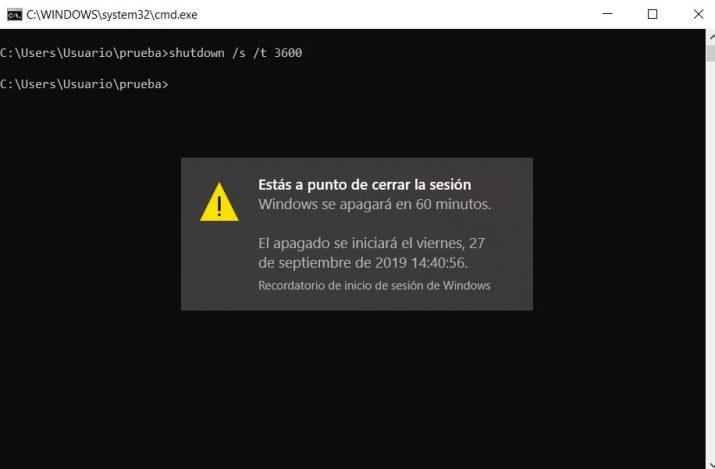Guía CMD De Windows: Los Comandos Más Útiles Para Manejar El Sistema Desde Línea De Comandos
En el sistema operativo de Microsoft cada vez incluye más opciones, funciones y ajustes para que el propio usuario pueda configurar, personalizar y manejar su sistema como el quiera. Sin embargo, aunque para muchos usuarios todavía es un gran desconocido, Windows cuenta con los que conocemos como símbolo del sistema o CMD. No se trata de otra cosa que una línea de comandos desde la que podemos hacer muchas de las cosas que podemos realizar desde la propia interfaz gráfica del sistema e incluso otras que no tenemos al alcance de esa manera. A continuación, vamos a mostrar una guía CMD con los comandos más básicos y útiles para comenzar a usar la consola de Windows.
Qué es el símbolo del sistema o CMD y cómo abrirlo
CMD son las abreviaturas de CoMmanD y se trata de una programa de Microsoft equivalente el command.com, el intérprete de comandos de MSDOS. Para que todo el mundo lo pueda entender, es una especie de traductor de comandos que utiliza el propio sistema para que los pueda interpretar y ejecutar.
Los usuarios para los que el símbolo del sistema es un gran desconocido se estarán preguntando ¿y dónde está esta herramienta o programa?. Pues bien, debemos saber que para abrir el CMD o la ventana del símbolo de sistema lo único que tenemos que hacer es escribir «símbolo del sistema» o «cmd» en la caja de la barra de búsqueda de la barra de tareas y hacer clic en la aplicación desde la lista de resultados o bien, abrir una ventana ejecutar de Windows, Win+R, escribir «cmd» y pulsar enter o Aceptar. De una manera u otra, automáticamente se nos abrirá una ventana con la línea de comandos donde podremos comenzar a escribir las órdenes que queremos ejecutar en el sistema.
En algunas ocasiones, necesitamos permisos de administrador para ejecutar alguna acción en el sistema, algo que nos puede ocurrir también desde la línea de comandos. Para ejecutar el CMD o símbolo del sistema con permisos de administrador, lo que tenemos que hacer es escribir «símbolo del sistema» o «CMD» en la caja de búsqueda de la barra de tareas y sobre el resultado hacemos clic con el botón derecho del ratón para seleccionar la opción Ejecutar como administrador.
CMD vs PowerShell
El CMD, símbolo del sistema o también conocido como Command prompt es un intérprete de línea de comandos que lleva acompañando al sistema operativo de Microsoft durante décadas. Tanto es así que es el Shell original para el sistema operativo Microsoft DOS y el Shell predeterminado en Windows hasta la compilación 14791 de Windows 10, momento en el que Windows Powershell pasó a ser la opción predeterminada del sistema.
Con el símbolo del sistema podemos lanzar o ejecutar comandos básicos, preparar scripts relativamente sencillos y realizar muchas de las tareas que podemos hacer desde la interfaz gráfica del sistema operativo de Microsoft. Ahora bien, cuando necesitamos realizar desarrollos más avanzados, acceder a ciertas áreas del sistema o automatizar tareas es donde aparece Windows PowerShell.
A medida que Windows ha ido avanzando y evolucionando, Microsoft también ha decidido incorporar una herramienta más moderna y potente al CMD o símbolo del sistema. Y es que Windows PowerShell es un lenguaje de scripts y Shell avanzado escrito en Microsoft .NET Framework y al que se han añadido ciertos cmdlets que permiten realizar tareas en segundo plano o incluso de forma remota, así como la automatización de tareas. Una herramienta más pensada para administradores de sistemas y que se perfila como sea el lógico reemplazo con el paso del tiempo de CMD.
Conocimientos básicos y comandos más útiles del CMD
Una vez que nos encontramos delante de la línea de comandos del símbolo del sistema debemos saber que hay ciertos comandos y teclas que nos van a ayudar mucho en el uso del CMD, así como para sacarle el máximo partido.
Comandos básicos CMD
Help
El primero comando que debemos aprender es el comando Help. Para ejecutar este comando, lo único que tenemos que hacer es escribir help en la línea de comandos y pulsar Enter. Automáticamente, veremos cómo nos aparece un listado de los comandos básicos que podemos utilizar en la consola del sistema y para qué sirve cada uno de ellos.
/?
Todos los comandos que ejecutemos requieren que tengan una sintaxis correcta para que se ejecuten sin problemas. Dado que no podemos memorizar todas y cada una de estas sintaxis, el propio CMD ofrece un comando para consultar la sintaxis de uso de cualquier comando. Para ello, lo único que tenemos que hacer es escribir el nombre del comando, dejar un espacio y a continuación escribir los caracteres /? y pulsar Enter. Por ejemplo, si queremos saber cuál es la sintaxis correcta para utilizar el comando cd, que más adelante veremos para qué sirve, tendremos que ejecutar cd /?. Automáticamente, veremos cómo nos aparece la sintaxis o sintaxis correctas que nos permite utilizar dicho comando.
CD
Por defecto, el símbolo del sistema se abre en la ruta C:\Users\nombreusuario, sin embargo, puede que necesitemos movernos por otras carpetas o unidades del sistema para realizar las tareas oportunas. Para ello, vamos a usar el comando cd, que permite movernos entre carpetas. Para entrar dentro de una carpeta dentro de la ruta en la que estamos, lo único que tenemos que hacer es ejecutar el comando:
cd nombrecarpeta
Para ir directamente a una carpeta dentro de esa ruta sin tener que pasar por las carpetas previas podemos ejecutar:
cd carpeta1\carpeta2\carpeta3.
Si por el contrario queremos retroceder, es decir, salir de una carpeta y volver a la que la contiene, entonces basta con ejecutar el comando cd.., mientras que si queremos salir de una sola vez a la raíz de la unidad donde nos encontramos, entonces tenemos que ejecutar cd\.
Cambiar de unidad
Si disponemos de varias particiones o unidades en nuestro disco o tenemos conectado algún dispositivo de almacenamiento interno y queremos ir hasta esa unidad desde el símbolo del sistema, lo único que tenemos que hacer es escribir la letra de dicha unidad seguida de dos puntos y pulsar Enter desde la ruta donde estemos y automáticamente se seleccionará dicha unidad, por ejemplo E:.
DIR
Cuando estamos en una ruta determinada y queremos saber las carpetas o archivos que hay dentro de ella, al igual que podemos hacer desde el explorador de archivos en la interfaz gráfica de Windows, lo que tenemos que hacer es ejecutar el comando dir. Automáticamente se nos mostrará por línea de comandos todas las carpetas y archivos que contiene la carpeta en la que estamos. Para identificar lo que es una carpeta y un archivo basta con fijarnos si delante del nombre aparece <DIR>, lo cual indica que es un directorio o carpeta. Si es un archivo, a la izquierda del nombre aparecerá el tamaño del mismo.
CLS
Con este comando borramos todo lo que aparece en la línea de comando y quedará completamente limpio para que podamos empezar otra vez desde cero. Basta con escribir cls y pulsar Enter.
EXIT
Si escribimos el comando exit y pulsamos Enter para ejecutarlo desde la línea de comandos, veremos cómo la ventana de CMD o símbolo del sistema se cierra automáticamente. Y es que el comando exit es el que tenemos que utilizar para cerrar la consola.
Comandos para manejar tus archivos y carpetas desde el símbolo del sistema
Desde la línea de comandos también podemos crear nuevas carpetas y archivos, eliminarlos o mover archivos de una ruta a otra como hacemos desde el explorador de archivos de Windows.
MD
Si lo que queremos es crear una nueva carpeta o directorio dentro de una ruta desde la línea de comandos, lo único que tenemos que hacer es ir hasta dicha ruta y una vez ahí ejecutamos el comando:
md nombrecarpeta
Lo único que tenemos que hacer es sustituir nombrecarpeta por el nombre que queramos dar al nuevo directorio.
Si queremos crear una ruta de subcarpetas dentro de una carpeta, el comando es el mismo, pero en lugar de indicar el nombre de la carpeta, tendremos que escribir la ruta con el nombre de las subcarpetas. Por ejemplo:
md carpeta1\carpeta2\carpeta3
RD
Para borrar alguna carpeta, lo primero que debemos hacer es asegurarnos que dicho directorio esté vacío, ya que en ese caso no nos permitirá eliminar la carpeta. Una vez que la carpeta está vacía, desde la ruta que contiene a esa carpeta tendremos que ejecutar el comando:
rd nombrecarpeta
COPY
Copy es el comando que nos permite copiar archivos, es decir, copiar un archivo de un directorio a otro. El comando a ejecutar si queremos mover el archivo1.ext a la carpeta pruebas dentro de la ruta donde estamos es, copy archivo1.ext pruebas. Ahora bien, también podemos copiar el archivo1.ext a la carpeta pruebas pero con otro nombre archivo2.ext, en este caso el comando a ejecutar es:
copy archivo1.ext pruebas\archivo2.ext
El comando copy también nos puede servir para crear un archivo de texto dentro de cualquier carpeta desde el CMD. Para ello, lo único que tendremos que hacer es escribir y ejecutar el comando copy con nombrearchivo.txt. Nada más pulsar la tecla Enter para ejecutar el comando, se nos quedará el cursor justo en la línea de debajo y entonces podemos comenzar a escribir lo que queremos que contenga el archivo txt que vamos a crear. Para indicar que hemos finalizado, pulsamos Ctrl+Z y pulsamos Enter y ya podremos comprobar cómo dentro de la ruta indicada ya aparece el fichero de texto que acabamos de crear con el texto indicado.
XCOPY
Para copiar todos los archivos de un directorio o carpeta a otra vamos a utilizar el comando xcopy. De esta forma, podemos ejecutar:
xcopy carpeta1 carpeta2
Veremos cómo los archivos de la carpeta1 se copian a la carpeta2. Si al final del comando añadimos el parámetro /S, estaremos indicando que se copien directorios y subdirectorios, excepto los que están vacíos. Si añadimos el parámetro /E, entonces se realizará la copia de todos, incluidos los vacíos.
MOVE
El comando move nos permite, como su propio nombre indica, mover archivos y carpetas en CMD. La sintaxis de este comando nos permite mover archivos de una carpeta a otra incluso una carpeta y su contenido dentro de otra carpeta. Si lo que queremos es mover un archivo a otra carpeta, vamos desde el símbolo del sistema a la carpeta donde se encuentra el fichero que queremos cambiar de ubicación y ejecutamos el comando move archivo.ext carpeta1. Si el destino está en una ruta distinta, entonces podemos usar el comando de la siguiente manera:
move archivo.ext c:\rutadestino
Move también permite mover un archivo a otra ubicación y a la vez cambiarlo de nombre, el comando en esta ocasión sería:
move archivo.ext C:\rutadestino\nombrenuevo.ext
FSUTIL FILE CREATENEW
Para crear otro tipo de archivos, por ejemplo un documento de Word, desde el símbolo del sistema, vamos a echar mano del comando fsutil file createnew de la siguiente manera.
Fsutil file createnew C:\ruta\nombrearchivo.ext NNN
Donde C:\ruta debe ser sustituido por la ruta donde queremos crear dicho archivo, nombrearchivo.ext debe indicar el nombre y extensión del mismo y NNN el tamaño con el que queremos crear el documento de Word o tipo de archivo que sea.
DEL
Para eliminar o borrar un archivo, vamos a utilizar el comando del. Para ello, nos movemos hasta la ruta donde se encuentra dicho archivo y ejecutamos:
del nombrearchivo.ext
Automáticamente el archivo quedará eliminado de dicha ruta.
REN
El comando ren nos permite renombrar tanto archivos como carpetas. En el caso que queramos cambiar el nombre de un archivo, nos situaremos sobre la carpeta que lo contiene y ejecutaremos:
ren nombrearchivo.ext nombrenuevo.ext
Para renombrar una carpeta el comando sería igual pero sin especificar la extensión:
ren carpeta1 carpeta2
TREE
Aunque el comando dir mencionado anteriormente nos muestra un listado de todo lo que contiene una carpeta, puede que en muchas ocasiones queramos ver el árbol de directorios o árbol de directorios y su contenido desde el CMD o símbolo del sistema. Para ello, podemos echar mano del comando tree que si lo ejecutamos tal cual nos devolverá el árbol de carpetas por debajo de la ruta donde estamos, pero que si lo ejecutamos como tree /f, además nos mostrará todos los archivos que contiene cada uno de los directorios en forma de árbol también.
TYPE
Al igual que podemos crear un archivo de texto fácilmente desde la línea de comandos, es posible ver su contenido gracias al comando type. Para ello, basta con escribir:
type archivo.txt
Automáticamente se nos mostrará el contenido del archivo de texto en la consola. Este comando permite pasar dos parámetros, es decir, dos archivos de texto, por lo que podremos ver el contenido de dos archivos con ejecutar un único comando:
type archivo1.txt archivo2.txt
Cómo crear, habilitar y deshabilitar usuarios de Windows desde el CMD
El hecho de compartir el ordenador con otras personas, hace que sea necesario crear nuevas cuentas de usuario. Esto es algo que el propio Windows nos permite hacer desde la configuración del sistema, pero también podemos gestionar nuestras cuentas de usuario desde el símbolo del sistema o CMD.
Net user
Net user es el comando que nos va a facilitar la tarea de crear una cuenta de usuario en el sistema. Su sintaxis es muy sencilla, pero siempre podemos consultarla ejecutando net user /?. De cualquier forma, para crear una nueva cuenta de usuario tendremos que ejecutar:
net user Usuario Contraseña /add
Donde Usuario y Contraseña lo debemos sustituir por el nombre de usuario que queramos crear y la contraseña a utilizar.
Este mismo comando nos permite también habilitar o deshabilitar una cuenta de usuario, para ello utilizaremos el comando de la siguiente manera:
net user Usuario /active:no o net user Usuario /active:yes
Desde la línea de comandos también es posible acceder a algunos recursos de red como nuestra dirección IP, direcciones DNS o realizar algunas tareas bastante útiles en determinados momentos como es limpiar la caché DNS, entre otras.
PING
Este comando nos permite saber el estado de la red estableciendo una comunicación con un sitio web, por ejemplo, y comprobando si se realiza correctamente el envío de paquetes. Su uso es muy sencilla basta con escribir ping seguido de un sitio, por ejemplo Google, y comprobar si se envían y reciben los paquetes necesarios para establecer la comunicación y navegar. Ejemplo:
ping www.google.es
IPCONFIG
Ipconfig es el comando que nos permite conocer los valores de configuración de red de TCP/IP actuales, como son el nombre del adaptador o tarjeta de red utilizada en la conexión, la dirección IP asignada al equipo, la dirección IP del equipo que funciona como servidor o proxy y que es el que tiene acceso a internet, así como los servidores DNS y la configuración y estado de DHCP. Para ello, basta con ir a la línea de comandos, escribir ipconfig y pulsar Enter.
Este comando también nos permite limpiar la caché DNS si lo usamos de la siguiente manera, ipconfig /flushdns. Aunque estas son otras de las opciones más utilizadas también con el comando ipconfig: ipconfig /all para mostrar información de nuestra tarjeta de red, ipconfig /release libera la dirección IP del adaptador e ipconfig /renew, renueva la dirección IP del adaptador de red.
TRACERT
Este comando nos permite conocer exactamente la ruta de los paquetes antes de llegar al equipo destino, lo que nos facilita poder detectar posibles fallos de enrutamiento de los paquetes en la conexión. Su sintaxis es también muy sencilla, lo único que tenemos que hacer es escribir el comando tracert seguido del sitio web con el que queremos comprobar la ruta o la dirección IP del equipo destino.
NETSTAT
Es posible también monitorizar el estado de la actividad de la red usando este comando, que permite ver el comportamiento de la red de forma sencilla y saber el número de conexiones activas en el PC. La sintaxis del comando es muy sencilla, junto al comando podemos añadir una opción, el protocolo y el intervalo de tiempo con el que se monitoriza las conexiones.
Netstat [opcion] [-p protocolo] [intervalo]
Estas serían las opciones a utilizar:
-a Nos muestra todas las conexiones y puertos a la escucha.
-b Visualiza las aplicaciones y archivos ejecutables encargados de crear conexiones en los puertos a la escucha.
-e Estadísticas de Ethernet.
-n Para mostrar los puertos y las direcciones en formato numérico.
-o Muestra la identidad de cada proceso.
-r Muestra la tabla de rutas.
-s Muestra las estadísticas por protocolos.
-v Si lo usamos junto con -b, nos permite ver secuencias de componentes encargados de crear la conexión.
-p Muestra las conexiones por protocolos: TCP, UDP, TCPv6, etc.
Intervalo, ahí indicaremos cada cuantos segundos que se monitorean las conexiones. Podemos forzar la finalización del proceso con el atajo de teclado Ctrl+C.
Al igual que encontramos algunos solucionadores de errores en la interfaz gráfica de Windows, el sistema operativo de Microsoft cuenta con otras herramientas basadas en comandos que nos permiten reparar o solucionar ciertos problemas en el sistema.
DISM
Son las siglas de Deployment Image Servicing and Management y hacen referencia a una herramienta desarrollada por Microsoft basa en línea de comandos que nos permite realizar el mantenimiento y preparación de las imágenes del sistema.
Los comandos DISM nos permiten capturar y aplicar imágenes de Windows, añadir o eliminar imágenes de un archivos .win o incluso dividir archivos .win en otros más pequeños. Para realizar una análisis de una imagen de Windows para detectar errores o archivos corruptos podemos ejecutar el comando:
Dism /Online /Cleanup-Image /ScanHealth
Como siempre, podemos ver el resto de opciones y parámetros ejecutando dism /?. Hay que tener en cuenta que para usar la herramienta DISM, tendremos que abrir el símbolo del sistema o CMD con permisos de administrador.
SFC
Otro comando interesante en este sentido es SFC, que nos permite buscar archivos dañados del sistema y en caso de encontrarlos, automáticamente tratará de repararlos o sustituirlos. Su uso es muy sencillo, lo único que tenemos que hacer es abrir una ventana del símbolo del sistema con permisos de administrador y a continuación ejecutar
sfc /scannow
Ahora, solo tenemos que esperar a que el proceso finalice, ya que tratará de reparar cualquier archivo del sistema dañado de forma automática.
CHKDSK
En esta ocasión, el comando chkdsk nos ayuda a detectar problemas en nuestro disco duro o unidad de almacenamiento del equipo. De esta manera, ejecutando la herramienta desde la línea de comandos podremos detectar problemas en nuestro disco para evitar errores mayores. Su uso es muy sencillo, únicamente tenemos que escribir el comando chkdsk seguido de un espacio y de la letra de la unidad junto con : que se corresponde con la partición o disco que queremos analizar. El comando admite una serie de parámetros para indicar si queremos que además de detectarlos los intente corregir (/F), si encuentra sectores defectuosos que trata de recuperar la información (/R), etc. Todos ellos los podemos ver ejecutando el comando chkdsk /?.
SHUTDOWN
Si queremos apagar el equipo desde el símbolo del sistema o CMD, Shutdown es el comando que debemos utilizar. Además, nos permite indicar si queremos que el apagado sea inmediato o incluso si queremos que se realice pasado un tiempo concreto. Por ejemplo, para apagar el PC de forma automática basta con escribir y ejecutar el comando:
shutdown /s /p
Donde /s indica que se realice el apagado del sistema y /p que se realice de forma inmediata sin esperar el tiempo predeterminado del comando que es unos 30 segundos.
Si por el contrario queremos que nuestro PC se apague dentro de 1 hora, entonces debemos ejecutar el comando:
shutdown /s /t 3600
Donde 3600 son los segundos que esperará para apagarse. Podemos ver todas las opciones de shutdown ejecutando el comando shutdown /?. Si por cualquier cosa queremos cancelar el apagado del equipo programado por shutdown, entonces tendremos que ejecutar el comando shutdown /a.
Para reiniciar el equipo, entonces tendremos que usar este mismo comando pero junto con el parámetro /r. Si ejecutamos el comando:
shutdown /r /t 60
Nuestro equipo se reiniciará en 60 segundos.
Como casi toda herramienta que se precie, el CMD o símbolo del sistema también nos permite utilizar ciertas combinaciones de teclas o atajos de teclado para realizar determinadas tareas de forma rápida.
ESC
Cuando estamos escribiendo algún comando en el símbolo del sistema y queremos borrarlo, basta con pulsar la tecla Escape de nuestro teclado y lo borrará todo automáticamente sin tener que ir caracter a caracter.
Flecha hacia arriba y abajo
Las teclas con las flechas hacia arriba y hacia abajo de nuestro teclado nos permiten en el CMD movernos por los comandos ejecutados en la consola desde que la abrimos. Con el cursor de la flecha hacia arriba iremos moviéndonos por los comandos ejecutados anteriormente y en con la flecha hacia abajo volveremos a los ejecutados después.
F7
La tecla F7 nos muestra una ventana con el historial de comandos utilizados en el símbolo del sistema. De esta manera, podremos verlos todos de una sola vez y ejecutar cualquiera de ellos nuevamente con simplemente seleccionarlo y pulsar Enter.
Ctrl+c
Este atajo de teclado nos permite cancelar el proceso en ejecución. Si por ejemplo hemos lanzado un comando que está tardando mucho en ejecutarse y lo queremos cancelar, podremos hacerlos con Ctrl+c.
F11
F11 activa el modo de pantalla completa para que la ventana del símbolo del sistema se haga grande y podamos trabajar más comodamente. Si en algún momento queremos volverla a hacer de tamaño más pequeño, basta con volver a pulsar F11.
F3
La tecla F3 nos vuelve a escribir el último comando ejecutado en CMD sin que tengamos que volver a escribirlo.
F1
F1 nos escribe de nuevo el último comando ejecutado en el símbolo del sistema, pero en esta ocasión lo hace caracter a caracter con cada pulsación de la tecla F1.
Via: www.adslzone.net
 Reviewed by Anónimo
on
5:41
Rating:
Reviewed by Anónimo
on
5:41
Rating: