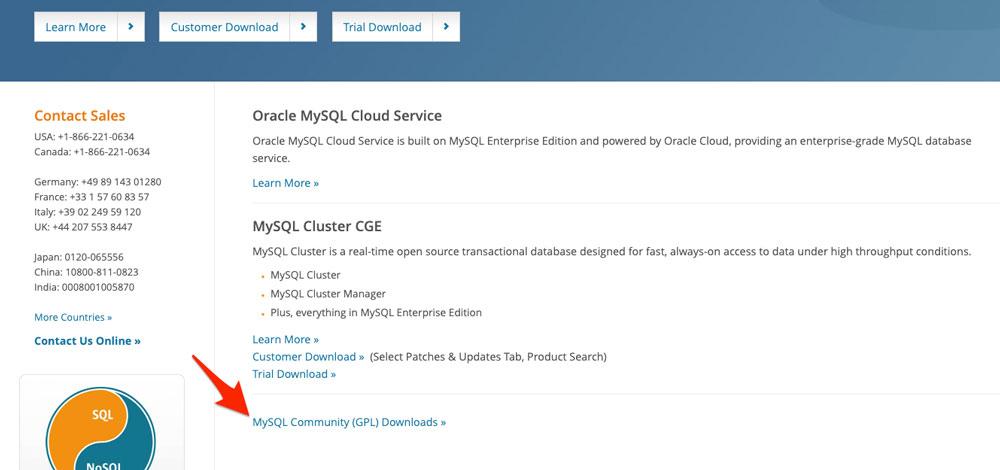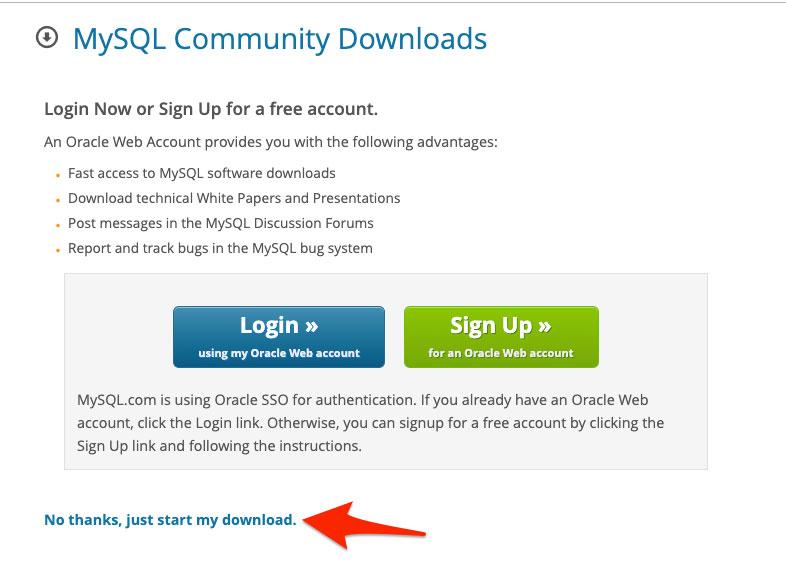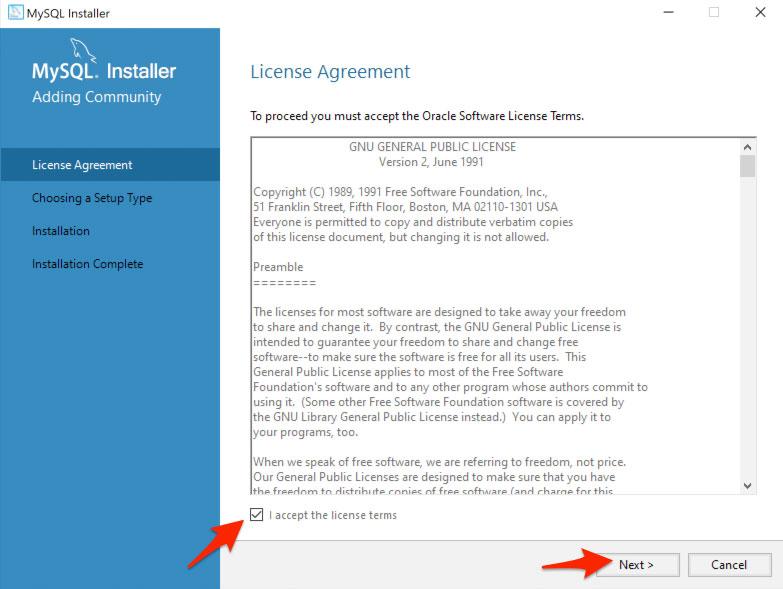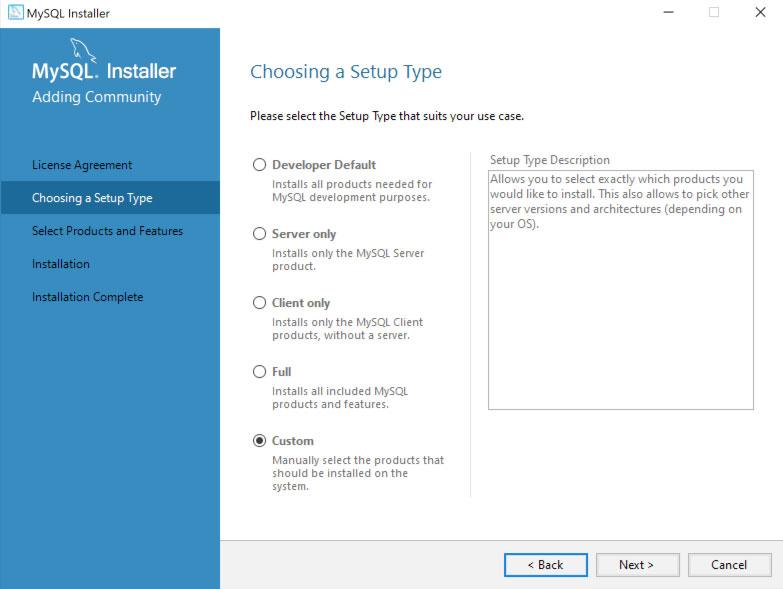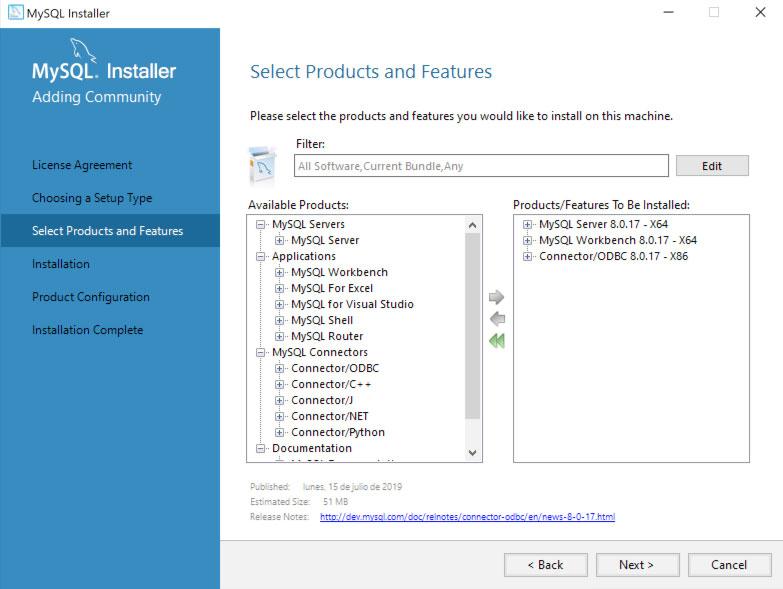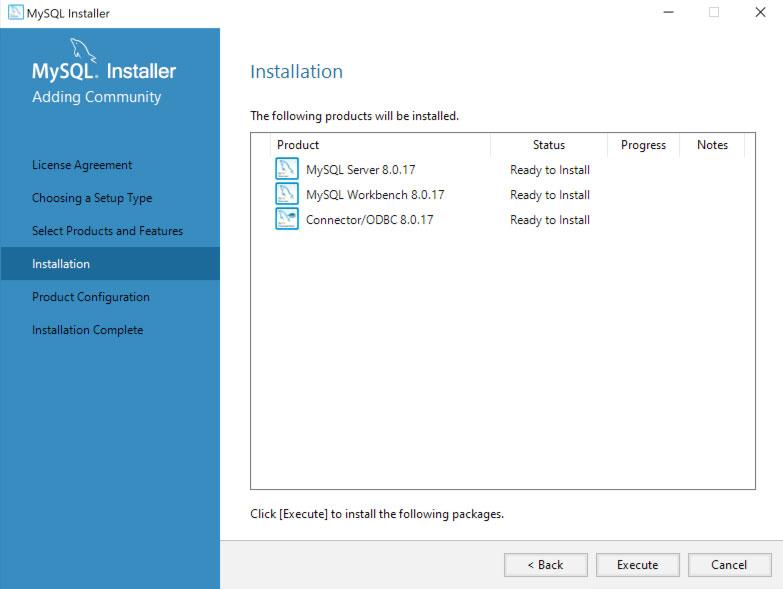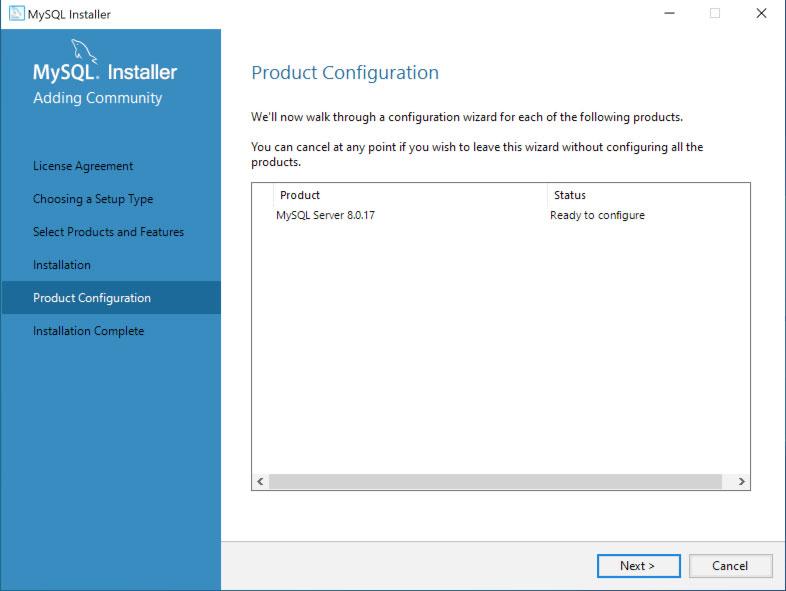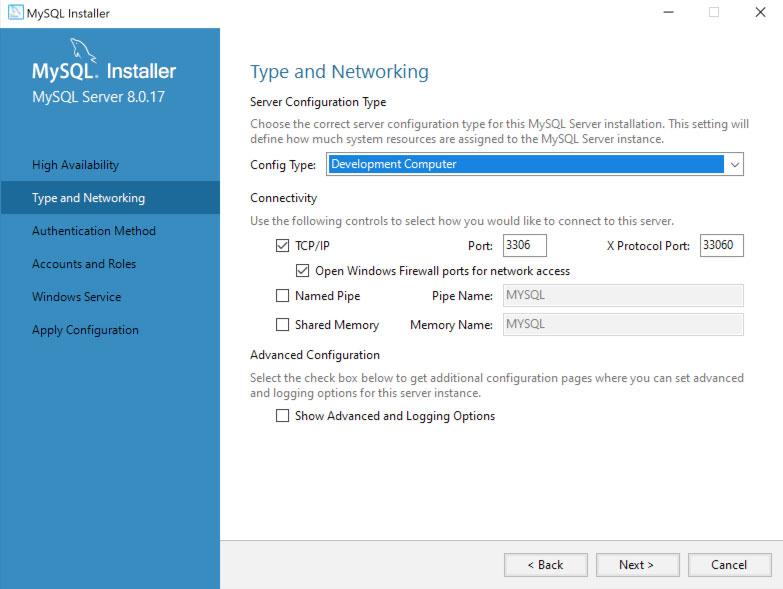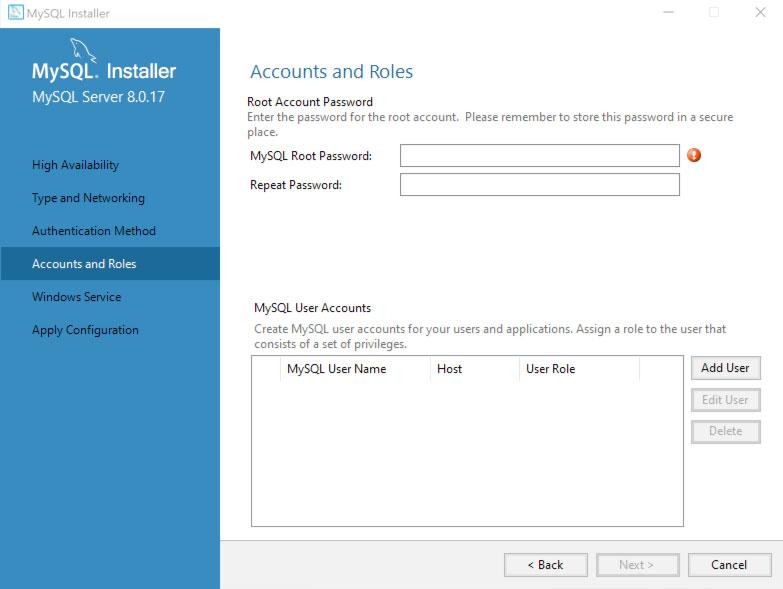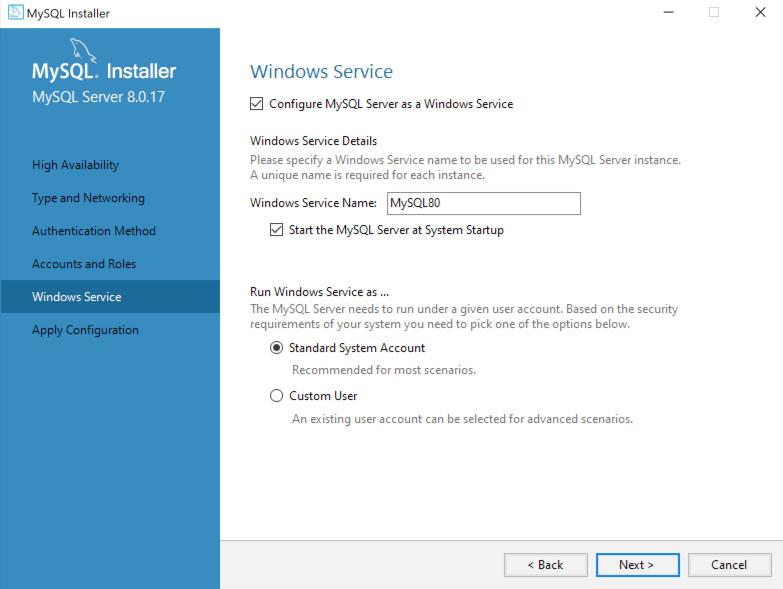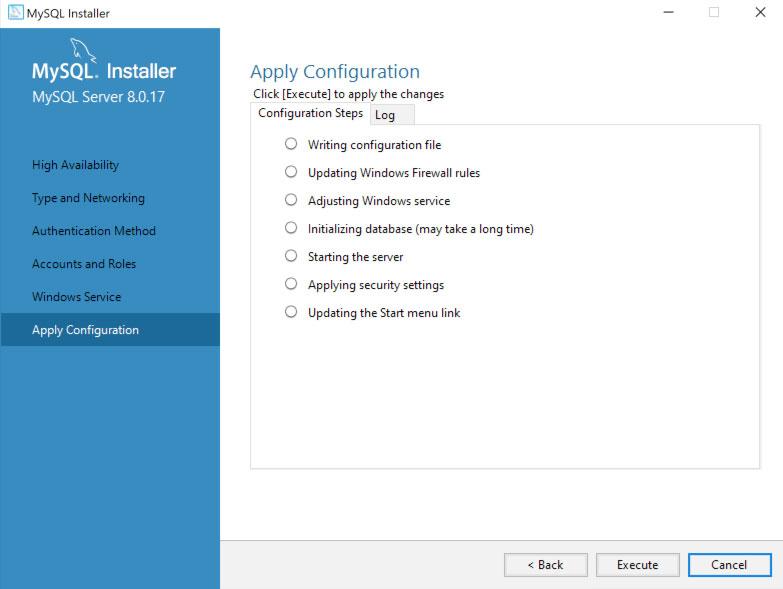Paso A Paso: Instalar Y Configurar MySQL En Windows 10
MySQL es una de las bases de datos de código abierto más populares y utilizadas en todo el mundo, especialmente para el desarrollo de entornos web y en este artículo podrás aprender a instalarlo y configurarlo, paso a paso, en tu ordenador con Windows 10.
Aunque actualmente pertenece a Oracle, fue una empresa llamada MySQL AB la que inició el desarrollo de MySQL. Más tarde esta empresa fue adquirida por Sun Microsystem que a su vez fue comprada por Oracle, la actual propietaria. Este juego de compras de empresas seguro que te puede dar una idea de la importancia estratégica de MySQL para las compañías dedicadas a las bases de datos.
Pero si estás buscando información sobre cómo instalar MySQL en Windows 10 lo más probable es que ya conozcas su importancia, por lo que podemos pasar directamente a la explicación paso a paso.
Descargar MySQL
En este tutorial explicaremos cómo descargar la versión Community de la base de datos. La versión gratuita que se distribuye con licencia GPL y que puedes utilizar sin problemas en cualquier desarrollo.
Para ello accede a https://www.mysql.com/ y una vez dentro pincha sobre el botón Downloads del menú superior. Una vez dentro de la página de descargas, haz scroll y pincha sobre el enlace MySQL Community (GPL) Downloads.
Ahora verás un listado con todas las opciones de descargas existentes. En este punto debes pinchar sobre MySQL Installer for Windows. En la siguiente página te encontrarás dos enlaces de descarga que aparentemente parecen el mismo, pero uno tiene un peso de unos 18 MB mientras que el otro pesa casi 400.
El primero es un instalador que necesitará conexión a Internet para poder completar el proceso, mientras que el segundo ya incluye todo lo necesario para instalar la base de datos sin necesidad de conexión.
Para evitar complicaciones durante la instalación, pincha sobre el botón Download del instalador que pesa unos 400 MB y al final de la nueva página que aparecerá pulsa sobre No thanks, just start my download. De este modo te evitarás tener que crear una cuenta en la web de Oracle si no la tienes.
En ese momento empezará la descargar de un archivo con extensión .msi que será el que tendrás que utilizar para realizar todo el proceso de instalación de la base de datos en tu ordenador con Windows 10.
Instalar MySQL en Windows 10
Una vez que la descarga se haya completado, haz doble click sobre el archivo recién descargado para lanzar el proceso de instalación. Es necesario que lo hagas desde un usuario con permisos de administrador y que aceptes los permisos que te pedirá el administrador de cuentas.
Segundos después de aceptar este permiso, se abrirá el instalador de MySQL y en la primera pantalla te mostrará la licencia de uso que deberás aceptar marcando la casilla correspondiente y después pulsar sobre Next.
En el siguiente punto, el instalador te preguntará qué tipo de instalación quieres realizar. La elección dependerá del uso que vayas a hacer del software y también de la experiencia que tengas.
Si vas a crear tus propias bases de datos desde cero, necesitarás utilizar herramientas de desarrollo y plugins para ciertas aplicaciones, por lo que la opción Developer Default o Full son las idóneas. En cambio, si únicamente vas a cargar bases de datos ya creadas, puedes optar por elegir Server only para que únicamente se instale el servidor y puedas cargar tus bases de datos.
Otra opción es elegir Custom. Si eliges esta opción podrás seleccionar de forma manual lo que quieres instalar y lo que no de todo el contenido del paquete. Si tienes experiencia o si sabes exactamente lo que vas a necesitar, podrás ahorrar algo de espacio en el ordenador y también evitarás instalar cosas que nunca vas a necesitar. Por ejemplo, puedes optar por no instalar la documentación, instalar solo algunos conectores como el de Python o .NET, etc, etc…
En el siguiente punto es posible que el instalador te muestre una lista de software adicional que puedes necesitar. Éstas dependencias dependerán de las aplicaciones que tengas instaladas en tu ordenador y también de las partes de MySQL que hayas decidido instalar. Solo debes pinchar en Execute y automáticamente se iniciará la descarga e instalación de las dependencias.
Cuando el paso anterior haya terminado, volverás directamente al instalador y verás un listado con los paquetes que se van a instalar. Estos son los paquetes elegidos en el paso anterior (sin contar el de la instalación de dependencias) o de tu elección si optaste por la opción Custom. Revisa que todo es correcto y pincha en Execute para iniciar la instalación. Después de unos minutos, la instalación se habrá completado y debes pinchar sobre el botón Next.
Ahora el instalador te alertará que debes configurar el servidor. Pincha sobre el botón Next y automáticamente se iniciará el asistente de configuración.
Configurar el servidor MySQL y finalizar la instalación
El primer paso es escoger el modo de funcionamiento del servidor. Puedes optar por el modo servidor único o servidor de réplica (la primera opción y más habitual) o hacer que forme parte de un clúster InnoDB, una opción más avanzada para conseguir mejores rendimientos. En este ejemplo escoge la primera opción Standalone MySQL Server / Classic MySQL Replication y pincha sobre Next.
Ahora tendrás que elegir el tipo de configuración que quieres aplicar al servidor. En el menú desplegable Config Type podrás escoger entre las siguientes opciones:
- Development Computer: esta configuración está pensada para PCs donde se ejecuta un servidor MySQL con fines de desarrollo, pero que también es utilizado para otras cosas. Consumirá la menor parte posible de los recursos de RAM.
- Server Computer: el ordenador no está dedicado exclusivamente a MySQL, pero sí funciona como servidor y no como herramienta de desarrollo. Uso medio de los recursos de memoria.
- Dedicated Computer: esta es la opción si el ordenador en el que lo instalas está dedicado exclusivamente a a MySQL. Usará toda la memoria disponible para obtener el mejor rendimiento posible.
Además, también podrás elegir el puerto a utilizar para acceder al servicio, abrir automáticamente los puertos en el firewall de Windows y cambiar otras opciones más avanzadas. En este ejemplo escogeré la opción Developtment Computer y el resto de opciones las dejaré por defecto, pero tu debes elegir las opciones que más te convengan. Una vez elegidas las opciones, pincha sobre Next.
Ahora deberás elegir el método de autenticación que deseas usar. El método que aparece marcado por defecto es más moderno y seguro, por lo que salvo que tengas alguna herramienta que necesite la opción antigua, elige el primero y pincha en Next.
En la nueva ventana deberás establecer la contraseña de acceso a root en la parte de arriba. Recuerda utilizar una contraseña lo más segura posible (incluye letras en minúsculas y mayúsculas, símbolos y números). Además, en la parte inferior de la pantalla podrás añadir otro usuarios; algo muy recomendable para no utilizar siempre la cuenta root, aunque podrás añadirlos más tarde sin problema.
Y llegamos a la última pantalla de configuración. En ella lo primero que aparece es Configure MySQL Server as a Windows Service que debes dejar marcada. En la segunda casilla podrás escoger el nombre que tendrá el servicio, puedes dejar el que trae por defecto o poner uno personalizado.
La siguiente opción, Start the MySQL Server at System Startup, deberás dajarla marcada si vas a utilizar muy a menudo el servidor. Si lo vas a usar solo de modo esporádico déjala desactivada y arranca el servicio de forma manual cuando lo necesites para ahorrar recursos del ordenador. Por último, selecciona si quieres que el servicio arranque con el usuario habitual, recomendado en la mayoría de los casos o quieres elegir un usuario personalizado. Cuando cambies todas las opciones pincha sobre Next.
Ahora verás un resumen de las tareas que va a realizar el configurador. Si estás de acuerdo pincha sobre Execute y se pondrá a trabajar. Pasados unos segundos la configuración habrá terminado y el servidor estará listo para trabajar. Pincha sobre Finish para cerrar el configurador y volver al instalador.
Ya por último, pincha sobre Next y después sobre Finish para terminar la instalación del servidor MySQL en Windows 10 y cerrar el asistente que te ha guiado por todo el proceso.
Via: www.adslzone.net
 Reviewed by Anónimo
on
11:02
Rating:
Reviewed by Anónimo
on
11:02
Rating: