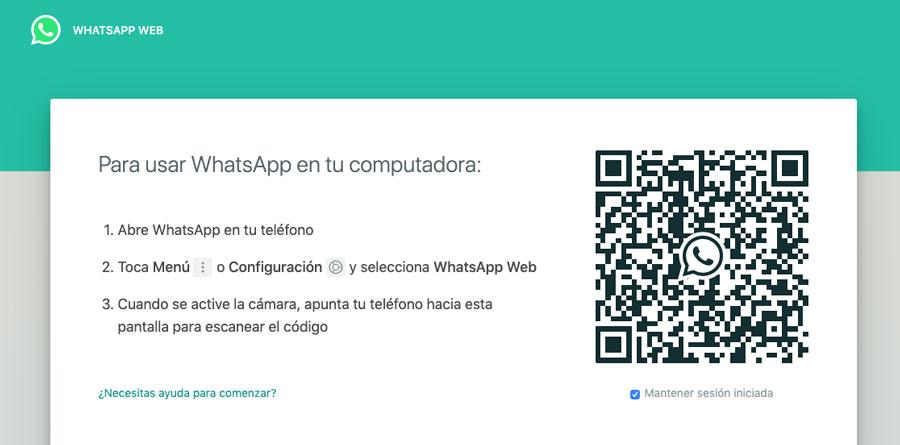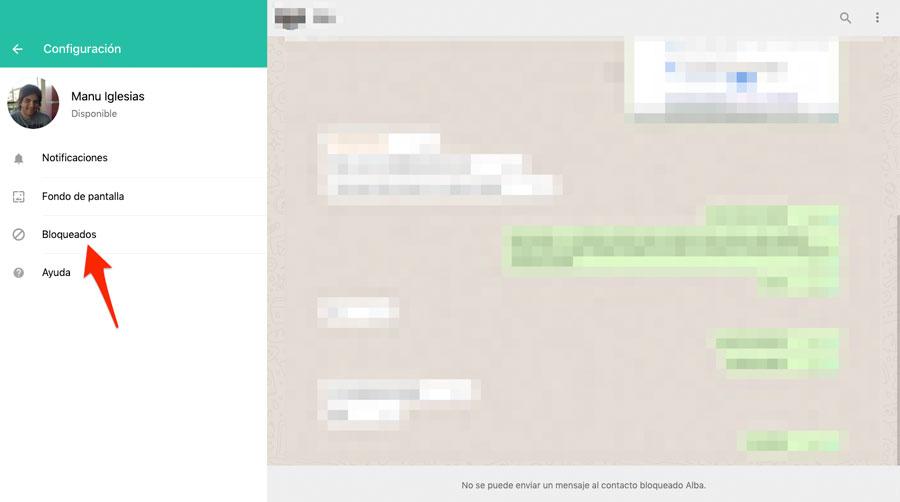Todo Lo Que Puedes Hacer Con WhatsApp Web
Durante mucho tiempo WhatsApp fue un servicio de mensajería instantánea que únicamente se podía utilizar desde el móvil. Tras mucho tiempo de quejas por parte de los usuarios, decidieron dar el salto a otros dispositivos a través de WhatsApp Web.
Gracias a esta herramienta es posible utilizar el servicio desde un ordenador o un tablet. Y aunque es una opción válida para muchas personas, muchos otros quedaron descontentos por el modo de funcionamiento que tiene la herramienta. Pese al descontento inicial de muchos usuarios, WhatsApp Web rápidamente se convirtió en una opción muy popular. Escribir en un teclado completo de un ordenador siempre es más cómodo que hacerlo en el de un móvil, por lo que su uso creció rápidamente pese a las pegas iniciales.
¿Qué es WhatsApp Web? Un poco de historia
WhatsApp Web fue la respuesta que los responsables del servicio dieron a las quejas de miles de usuarios que reclamaban poder utilizar sus cuentas del servicio de mensajería fuera de sus móviles. Fue lanzado de forma oficial en enero de 2015 y desde entonces se ha convertido en una opción muy popular para poder utilizar la herramienta fuera del móvil.
Gracias a esta herramienta es posible iniciar sesión en prácticamente cualquier navegador web y chatear con nuestros contactos utilizando el teclado del ordenador; algo mucho más cómodo que hacerlo desde el móvil, gracias a la facilidad de teclear. Además, también es posible enviar fotos, vídeos y otro tipo de archivos adjuntos como documentos, hojas de cálculo, presentaciones, etc, etc…
¿Cómo funciona WhatsApp Web y por qué necesita el móvil?
Podríamos decir que WhatsApp Web es una especie de «control remoto» de la app para Android o iOS. Al iniciar sesión en un navegador, se carga una interfaz que está en comunicación en todo momento con el móvil en el que la cuenta está activa.
Cuando envías o recibes un mensaje o un adjunto, cuando quieres iniciar una nueva conversación y se tienen que cargar los contactos o cuando consultas la lista de conversaciones archivadas, la versión web se comunica y es el smartphone el que envía la información en última instancia.
Es por ello que para utilizar la versión web del servicio es necesario que el móvil esté encendido y con conexión a Internet en todo momento. Inicialmente era necesario que ambos equipos (móvil y ordenador) estuviera conectados a la misma red WiFi. En la actualidad este requisito ya no es necesario y únicamente es necesario que tengan conexión a Internet.
El uso de WhatsApp Web es bastante intuitivo, pero siempre hay cosas que se pueden escapar, así que si quieres sacarle el máximo provecho a la herramienta, en las siguientes líneas podrás aprender a sacarle todo su potencial.
Iniciar sesión en WhatsApp Web
El primer paso para poder utilizar WhatsApp Web es, como es lógico, iniciar sesión en el servicio. Para ello solo debes seguir estos pasos:
- Accede a https://web.whatsapp.com desde el navegador de tu ordenador.
- Abre la app de WhatsApp en tu móvil y accede a Configuración – WhatsApp Web/Escritorio.
- Apunta con la cámara del móvil al código QR que aparece en la pantalla del ordenador.
Prácticamente de forma instantánea verás aparecer todas tus conversaciones de WhatsApp y esto significará que la sesión ha sido iniciada. A partir de este momento podrás utilizar el servicio de mensajería instantánea desde tu ordenador.
Iniciar una nueva conversación
Continuar una conversación en WhatsApp Web es tan sencillo como seleccionarla en la barra del lateral izquierdo y empezar a escribir en la ventana del chat. Pero iniciar una conversación nueva quizá no sea algo tan obvio.
Para hacerlo debes pinchar sobre el icono con forma de bocadillo de cómic que aparece en la esquina superior derecha de la barra lateral de la izquierda. Al hacer click aparecerá un nuevo menú superpuesto con el listado de todos tus contactos que utilizan la app de mensajería.
Pincha sobre el contacto con el que quieras hablar y automáticamente verás aparecer una ventana de chat lista para iniciar la conversación.
Crear un grupo
Los grupos son una de las funciones más utilizadas de WhatsApp y en la versión web de la herramienta también se pueden crear.
Para crearlo solo debes seguir los pasos del punto anterior y en lugar de seleccionar un contacto debes pinchar sobre la primera opción de la lista Nuevo grupo. Otra opción es pinchar directamente sobre el icono de los tres puntos verticales y después seleccionar la opción Nuevo grupo.
Una vez hecho esto deberás seleccionar todas las personas que quieras añadir al grupo y cuando termines pinchar sobre la flecha verde que aparece al final de la lista de contactos.
Por último, asigna un asunto (un nombre) al grupo y si lo deseas pon una imagen para identificarlo. Como último paso pincha sobre el check de color verde y el grupo se creará de forma automática.
Enviar una foto o documento
La principal función de WhatsApp es mantener conversaciones de texto, aunque casi desde sus inicios como aplicación de mensajería también ofrece la posibilidad de enviar fotos y vídeos, a lo que se sumó más tarde la posibilidad de enviar otro tipo de archivos (doc, pdf, xlsx, etc, etc…).
Para enviar archivos de este tipo a una conversación en la versión web de la herramienta, lo único que debes hacer es arrastrar el archivo sobre la ventana de chat y soltarlo. Automáticamente se enviará a la persona o al grupo en el que “lo dejes caer”.
Otra posibilidad es acceder a la conversación en cuestión, pinchar sobre el icono del clip en la parte superior de la conversación y después escoger si quieres enviar una foto o vídeo, un documento, un contacto… El último paso es seleccionar el archivo en la ventana que aparecerá, pinchar en Abrir y por último confirmar el envío al chat.
Acceder a los chats archivados y mensajes destacados
Quizá no sean las funciones más populares del servicio, pero están presentes desde hace tiempo y algunas personas las utilizan. Hablo de los chats archivados y los mensajes destacados. Los pasos para acceder a ambos apartados son muy similares y por eso lo he agrupado en un único apartado.
Básicamente debes pinchar sobre el icono de los tres puntos verticales y después hacer click sobre Archivados o Destacados. Al hacer esto se desplegará una nueva ventana flotante sobre la barra lateral de la izquierda desde la que podrás acceder a los chats o los mensajes.
Ver la información de un contacto o grupo y acceder a los archivos adjuntos
En este punto las diferencias con la versión app del servicio son mínimas. Para acceder a la información de un contacto o un grupo solo debes pinchar sobre el nombre de la persona o del grupo en la parte superior de la conversación.
Cuando lo hagas verás aparecer una barra lateral en la parte derecha y ahí podrás ver toda la información sobre el contacto o el grupo: estado, grupos en común, número de teléfono… Además, también tendrás opciones como bloquear al contacto, reportar como spam, opciones para silenciar la conversación, mensajes destacados, etc, etc…
Además de esto, también podrás acceder a los archivos, enlaces y documentos que hayas enviado o recibido a través de esa conversación. Podrás descargarlos cómodamente en el ordenador y, por supuesto, también podrás acceder a otras funciones habituales como reenviar y demás.
Desbloquear a un contacto bloqueado
Los bloqueos y desbloqueos de contactos están a la orden del día en WhatsApp y por supuesto en la versión web también se puede acceder a esta característica del servicio.
Para desbloquear a una persona que previamente has bloqueado, no tienes más que pinchar sobre el icono de los tres puntos, seleccionar la opción Configuración y después Bloqueados.
Una vez dentro verás la lista de todos los usuarios a los que has bloqueado y para que pueda volver a escribirte no tienes más que pinchar sobre el nombre y después seleccionar la opción Desbloquear en la ventana emergente que aparece.
Enviar notas de voz
Si el ordenador que utilizas tiene un micrófono integrado o tienes uno externo configurado, puedes utilizar la función de envío de notas de voz que tan popular es en la actualidad.
Para ello solo debes acceder al chat al que quieres enviar una nota y pinchar sobre el icono del micrófono que aparece en la esquina inferior derecha de la pantalla.
La primera vez que lo hagas el ordenador te pedirá permiso para acceder al micrófono. Concédeselo y automáticamente se pondrá a grabar la nota de voz. Cuando quieras enviarla no tienes más que pinchar sobre el icono de color verde que aparece o cancelar el envío pinchando sobre el botón de color rojo.
Buscar entre todos los chats o dentro de una conversación
Buscar un determinado mensaje entre todas las conversaciones de WhatsApp es muy fácil con el buscador global. Para utilizarlo en la versión web de la herramienta no tienes más que pinchar sobre el buscador que aparece justo encima de la lista de chats e introducir la palabra o la frase que quieras buscar.
Al hacerlo te irá mostrando todos los resultados y podrás acceder directamente a él pinchando sobre el resultado correspondiente. WhatsApp Web cargará la conversación que lo contiene en el momento en el que fue enviado.
En caso de que quieras buscar solo dentro de una determinada conversación, también puedes hacerlo. Para hacer esto debes abrir la conversación en la que quieres buscar y pinchar sobre el icono de la lupa en la parte superior derecha de la conversación.
Aparecerá un buscador en el que debes teclear la palabra o frase que buscas y te irá mostrando justo debajo los resultados.
Via: www.adslzone.net
 Reviewed by Anónimo
on
7:40
Rating:
Reviewed by Anónimo
on
7:40
Rating: