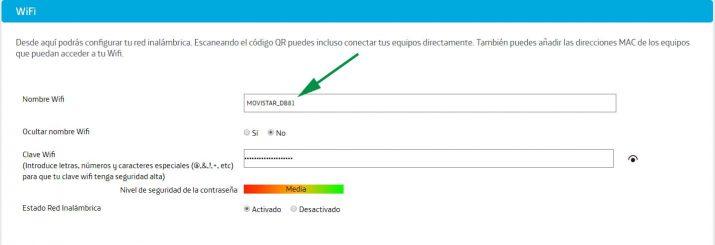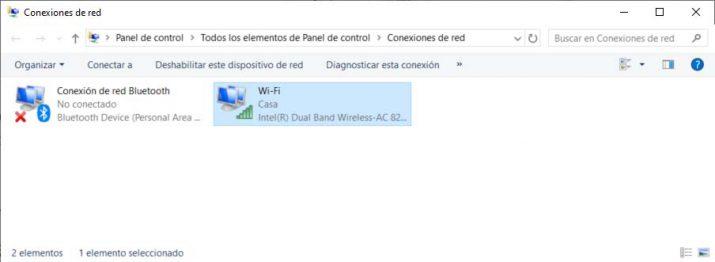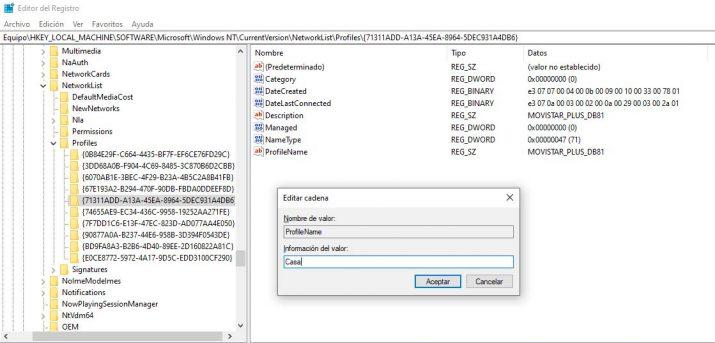Cómo Cambiar El Nombre De Una WiFi Para Identificarla Fácilmente
Hoy en día raro es el sitio donde no encontramos una red WiFi a la que conectarnos para poder navegar por Internet desde el móvil, una tablet o nuestro ordenador portátil. Incluso en casa, la gran mayoría de personas usan la red WiFi para conectarse también desde el ordenador. Esto hace que, sin darnos cuenta, nos encontremos con un montón de redes a las que nos conectamos habitualmente. A continuación, vamos a mostrar cómo cambiar el nombre de una red WiFi en Windows 10 para identificarla fácilmente y cómo cambiar el nombre de nuestra WiFi de casa.
Qué es el SSID de una red WiFi
SSID son las siglas de Service Set Identifier, por lo que, como su propio nombre indica, es el identificador de paquetes de servicio. Dicho en otras palabras, es el nombre que identifica a una red inalámbrica de otras redes.
Cada paquete enviado a través de la red va acompañado siempre de este SSID para saber en todo momento cuál es la red de origen. Así, de esta forma el destino sabrá de dónde vienen y hacia dónde tiene que enviar la respuesta. Sin embargo, a nivel de usuario, es el nombre con el que podemos identificar una red WiFi para podernos conectar a ella y saber, de entre todas las que tenemos a nuestro alcance, cuál es la que nos interesa y diferenciarla del resto.
El SSID de nuestra red la encontramos en la pegatina que viene junto al router. Ahí es donde encontraremos el nombre de nuestra red y la clave o contraseña por defecto para acceder a ella.
Cómo cambiar el nombre de la WiFi de nuestra casa
Para cambiar el nombre de la WiFi de nuestra casa y así poder identificarla rápidamente, lo primero que tenemos que hacer es acceder a la configuración de nuestro router. Para ello, lo que vamos a hacer es abrir una ventana de nuestro navegador web en nuestro equipo conectado a nuestra WiFi, escribir la dirección 192.168.1.1 en la barra de direcciones y pulsar Enter.
Por lo general, esto nos mostrará una página en la que tenemos que indicar el nombre de usuario y contraseña para entrar en la configuración del router. Las más utilizadas por defecto por los fabricantes es admin/admin o admin/1234, aunque puede que los datos de acceso vengan también en la pegatina del router. Esto puede variar en función del modelo de router y el operador de telecomunicaciones. Si no conseguimos los datos de acceso por ningún lado, entonces tendremos que ponernos en contacto con nuestro proveedor de Internet para que nos los facilite.
Una vez dentro, dentro de la sección WiFi (puede variar en función del fabricante), encontraremos lo que estamos buscando. Ahí vamos a ver el SSID o nombre WiFi junto con la contraseña de acceso y otras opciones como la posibilidad de ocultar o no el nombre de nuestra red, por ejemplo. Por lo tanto, lo único que tenemos que hacer es escribir el nombre de la WiFi que queramos, guardar los cambios y ya podremos salir de la página de configuración del router.
A partir de ese momento, cuando desde cualquier dispositivo móvil o desde el propio PC busquemos una red WiFi a la que conectarnos, ya nos aparecerá nuestra red con el nombre que le acabamos de dar.
Pasos a seguir para cambiar el nombre de una WiFi a la que nos conectamos habitualmente
Hay otros motivos por los que nos puede interesar cambiar el nombre de una WiFi, como por ejemplo, para poder identificar las redes activas en nuestro equipo desde el panel de control de Windows 10. De esta forma, podremos saber de manera mucho más fácil las redes activas disponibles y aquella a la que estamos conectados en nuestro equipo.
Para ello, lo que vamos a tener que hacer es realizar un pequeño cambio en el registro del sistema. Por lo tanto, antes de nada es conveniente que hagamos una copia de seguridad del registro de Windows 10, por si en algún momento nos encontramos con algún problema poder volver a como lo teníamos antes.
Una vez hecho esto, navegamos en el registro hasta la ruta HKEY_LOCAL_MACHINE\SOFTWARE\Microsoft\Windows NT\CurrentVersion\NetworkList\Profiles. Ahí encontraremos varias carpetas o claves de registro, una por cada conexión WiFi a la que nos hemos conectado y la hemos guardado para conectarnos posteriormente.
Para cambiar el nombre de una WiFi en concreto, debemos ir a cada una de las claves dentro de Profiles y fijarnos en el valor Datos. También podemos ver ese dato si hacemos doble clic sobre el valor ProfileName. En este caso, podremos escribir el nombre que queramos y pulsar Aceptar para que los cambios se guarden correctamente.
Ahora, ya podemos salir del registro de Windows 10 y comprobar cómo en la ventana de Conexiones de red ya nos aparece esa WiFi con el nombre que le acabamos de dar, incluso si ponemos el cursor del ratón encima del icono WiFi de la bandeja del sistema, nos aparecerá el nombre que acabamos de poner a esa WiFi si estamos conectados a ella.
Via: www.adslzone.net
 Reviewed by Anónimo
on
11:35
Rating:
Reviewed by Anónimo
on
11:35
Rating: