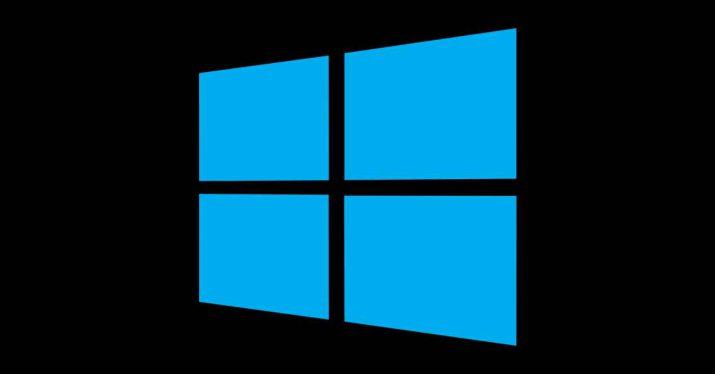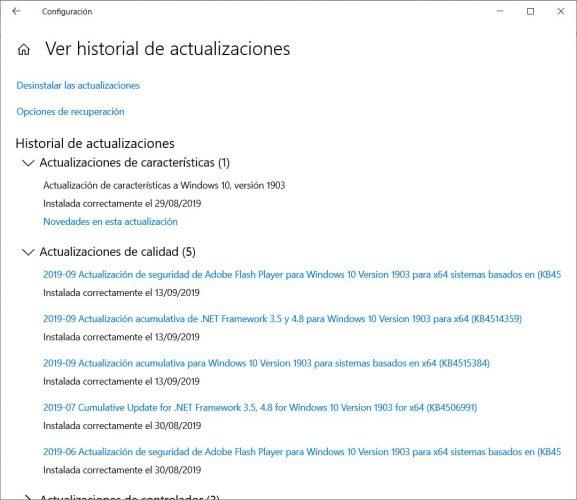¿Pantalla Negra Sin Cursor En Windows 10? Así Puedes Solucionarlo
Aunque nos pueda parecer una situación extraña y poco habitual, es algo que ocurre con mayor frecuencia de lo que nos pensamos. Muchos usuarios han visto cómo un día, de buenas a primeras se encuentran con una pantalla negra en Windows 10 donde, ni siquiera se muestra el cursor del ratón. Si estás leyendo estas líneas, probablemente te hayas encontrado con esta situación, por lo tanto, vamos a mostrar a continuación cómo solucionar el problema de pantalla negra sin cursor en Windows 10.
Este tipo de fallos suelen darse porque tenemos algún archivo del sistema dañado o ha sido modificado por programas de terceros, virus o malware. En este caso, lo ideal sería hacer una reparación de inicio en Windows 10, aunque también hay ciertas cosas que podemos probar antes de eso para tratar de solucionar nuestro problema.
Recomendaciones para tratar de solucionar la pantalla negra sin cursor en Windows 10
Además de archivos dañados del sistema, otros problemas que tengan que ver con la conexión de la pantalla, con la actualización del controlador de la pantalla, instalación de nuevas aplicaciones problemas con las actualizaciones del sistema, pueden mostrarnos la pantalla negra en Windows 10.
En el caso de que nos encontremos con una pantalla negra antes de iniciar sesión en Windows 10, podemos probar a presionar la combinación de teclas Windows + Ctrl + Mayúsculas + B. Esto hará que Windows intente actualizar nuestra pantalla, por lo que, si se trata de un error puntual, podríamos conseguir que se vuelva a mostrar nuestra pantalla sin problemas. Al pulsar esta combinación de teclas, deberíamos oír un pitido y ver un parpadeo de la propia pantalla.
Si seguimos igual, también podemos probar a pulsar Ctrl+Alt+Supr para ver si responde el sistema y ponemos seleccionar una cuenta para iniciar sesión en Windows 10. En caso de que no podamos iniciar sesión pero nos aparezca la pantalla que nos permite bloquear, cambiar de usuario, etc, entonces pulsamos sobre el botón de apagado que se muestra en la parte inferior derecha y reiniciamos el equipo. Si no nos aparece tampoco el botón de apagado, podemos intentar entrar en el Administrador de tareas y reiniciar el proceso del Explorador de Windows. Si tampoco es posible, entonces podemos forzar el apagado de nuestro ordenador manteniendo pulsado el botón de encendido.
Una vez apagado, lo desenchufamos de la red y después de unos segundos, volvemos a conectarlo e intentamos encenderlo de nuevo. Si el problema continúa, podemos comprobar la conexión de nuestra pantalla con el PC, si los cables están debidamente conectados o incluso probar a conectar otra pantalla como salida a nuestro PC para determinar si el problema es de la pantalla o del equipo.
En ocasiones, algunos antivirus pueden provocar este tipo de situaciones en el que nos encontramos con la pantalla negra sin cursor en Windows 10. Por lo tanto, podemos probar a desactivar o desinstalar nuestro antivirus, apagar y encender de nuevo y comprobar si se nos vuelve a mostrar una pantalla negra antes de poder iniciar sesión en el sistema.
También podemos intentar realizar un arranque limpio de Windows 10, ya que esto hace que el sistema se inicie con un conjunto mínimo de controladores y programas. De esta manera, podremos saber si es algún software de terceros el que nos está provocando el problema o no.
Si el pantallazo negro nos permite de alguna forma iniciar sesión, aunque en el momento que reiniciamos de nuevo el equipo nos vuelve a aparecer, entonces podemos probar a desinstalar y volver a instalar el controlador de la tarjeta de vídeo desde el Administrador de dispositivos de Windows 10. Si el error comienza a aparecer después de la instalación de alguna actualización del sistema, podemos intentar desinstalar las actualizaciones más recientes para ver si esto soluciona el problema.
Para ello, iniciamos Windows en modo seguro y a continuación, desde el botón de Windows accedemos a la página de configuración para ir hasta la opción Actualización y seguridad > Windows Update > Opciones avanzadas > Ver el historial de actualizaciones > Desinstalar actualizaciones. Si la pantalla negra sin cursor continua, podemos aprovechar y elegir la opción 8 para realizar un arranque limpio y poder comprobar si alguna aplicación o servicio es el que nos está provocando dicho problema.
Cómo hacer una reparación de inicio en Windows 10 para tratar de solucionar el problema
Hacer una reparación de inicio con los medios de instalación de Windows 10 hace que los elementos esenciales de Windows se instalen de nuevo corrigiendo el problema. Y es que la reparación de inicio es una herramienta de recuperación del sistema que permite solucionar este tipos de problemas.
Para acceder a esta herramienta tenemos dos opciones, o desde el disco duro o a través del medio de instalación de Windows.
Reparación de inicio desde WinRE en el disco duro
Si queremos acceder al Entorno de recuperación (WinRE) desde la imagen de sistema de Windows 10, debemos forzar el apagado del sistema tres veces consecutivas y automáticamente visualizaremos la pantalla de Recuperación. Una vez ahí, estos son los pasos a seguir:
- Elegimos la opción Solucionar problemas
- Hacemos clic en Opciones avanzadas
- Entramos en Reparación de inicio
- Elegimos la cuenta de usuario actual, si nos solicita contraseña la introducimos y por último pulsamos en Continuar.
Reparación de inicio en Windows 10 desde medios de instalación
Si nuestro equipo no puede acceder al Entorno de recuperación desde la imagen del sistema en el disco duro, entonces tendremos que ejecutar la reparación de inicio a través de un medio de instalación. Para ello, podemos descargar y crear nuestro propio medio siguiendo los siguientes pasos:s
- Descargar y crear nuestro propio medio de instalación de Windows 10
- Iniciamos el PC desde el USB o DVD donde hemos guardado el medio
- Elegimos el idioma y la distribución de teclado.
- Seleccionamos Reparar equipo
- Hacemos clic en la opción Solucionar problemas
- Entramos en Opciones avanzadas
- Ahora elegimos Reparación de inicio
- Y elegimos el sistema operativo Windows 10.
Via: www.adslzone.net
 Reviewed by Anónimo
on
11:38
Rating:
Reviewed by Anónimo
on
11:38
Rating: