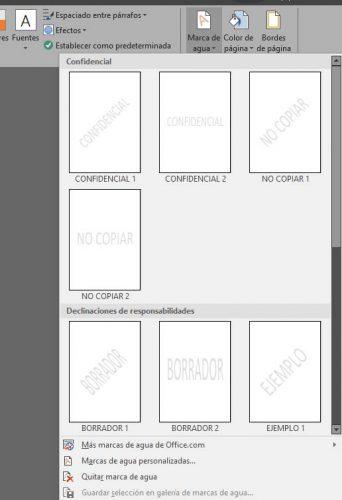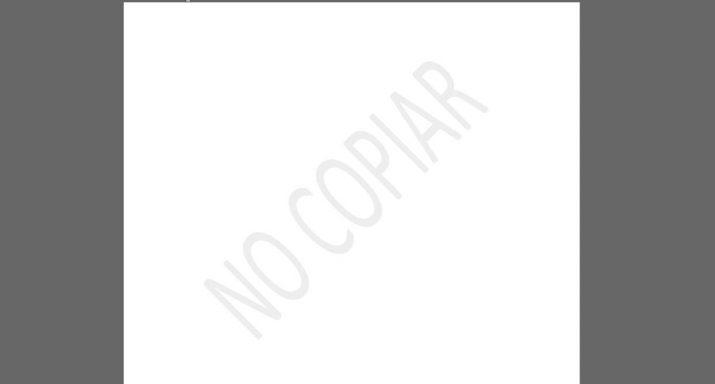Así Puedes Añadir Marcas De Agua A Tus Documentos De Word
Hoy en día es algo muy habitual encontrar imágenes en Internet con marcas de agua. Sin embargo, cada vez son más utilizadas también para proteger documentos. Teniendo en cuenta que la gran mayoría de documentos que creamos y posteriormente compartimos con otras personas los hacemos con la herramienta de Microsoft Office, vamos a mostrar los pasos a seguir para añadir marcas de agua en Word y así proteger tus documentos.
Lo cierto es que la herramienta de Office cuenta con esta función desde hace tiempo, sin embargo, puede que para muchos sea todavía una función desconocida. Eso por no hablar de aquellos que no tengan muy claro qué es una marca de agua y para qué sirve.
Qué son y para qué sirven
Realmente, la marca de agua es una técnica cuyo objetivo es informar del uso ilícito de cierto servicio digital, imágenes o documentos por ejemplo, por parte de un usuario no autorizado para ello. Esta técnica consiste en añadir un mensaje de texto o imagen dentro de la propia imagen, vídeo o documento que queramos proteger o sobre el que queremos marcar como propietarios del mismo.
Por lo tanto, son como una especie de huella con la que los propietarios de un contenido digital tratan de protegerlo de copias o de su reutilización sin su consentimiento. Mientras que para añadir una marca de agua en una imagen vamos a tener que echar mano de alguna herramienta de edición de fotografías, es posible añadir marcas de agua en Word desde la propia herramienta de Office como vamos a mostrar a continuación.
Pasos a seguir para añadir una marca de agua en Word
Si queremos proteger algún documento a través de esta técnica, lo primero que tenemos que hacer es abrir Microsoft Word y crear dicho documento, o bien abrirlo si ya lo hemos creado previamente. Antes de entrar en el detalle de cómo añadir marcas de agua en Word, es importante saber que podemos elegir entre añadir marcas de diferentes tipos:
- Predefinidas de Word
- Personalizadas:
– Imagen
– Texto
Los pasos básicos a seguir para añadir marcas de agua en un documento de Word son:
- Abrir el documento en Word
- Seleccionar la opción de menú Marca de agua
- Elegir el tipo (Predefinida de Word o Personalizada)
- En caso de seleccionar Personalizada, elegimos si queremos que sea de imagen o texto
- Seleccionamos la imagen de la marca de agua que debemos haber preparado previamente
- Si preferimos que sea de texto, configuramos el idioma, texto, fuente, tamaño y distribución
- Aplicamos y ya tendremos la marca de agua en nuestro documento
Desde el documento de Word lo primero que tenemos que hacer es seleccionar la opción del menú principal Diseño y a continuación dirigirnos a la sección Fondo de página. Ahí es donde vamos a encontrar la opción Marca de agua.
Al hacer clic sobre esta opción, se nos mostrará una ventana en la que nos aparecen una serie de marcas predefinidas en Word y que podemos añadir con el simple hecho de hacer clic sobre cualquiera de ellas. Automáticamente, veremos como el texto elegido y en la orientación seleccionada se añade a cada una de las páginas de nuestro documento.
Sin embargo, en la parte inferior de la ventana que se muestra al pulsar sobre la opción Marca de agua de Word, encontraremos también la posibilidad de añadir nuestra propia marca personalizada. Para ello, seleccionamos la opción Marcas de agua personalizadas y a continuación se nos abrirá una nueva ventana donde vamos a poder elegir el tipo.
Si queremos añadir una marca de imagen, entonces debemos selecciona dicha tipo y automáticamente se nos habilitarán todas sus opciones. Desde el botón Seleccionar imagen vamos a indicar la imagen de la marca que vamos a utilizar y además, vamos a poder seleccionar la escala o si queremos decolorarla. Con todo esto configurado a nuestro gusto, lo único que nos queda es pulsar sobre los botones Aceptar y Aplicar y automáticamente veremos cómo se añaden las marcas de agua en Word automáticamente.
Si por el contrario queremos que nuestra marca sea de texto, vamos a marcar esa opción y se nos activarán todas las opciones para configurar el texto con el que queremos proteger el documento. Lo primero que tenemos que hacer es elegir el idioma del texto, elegir entre las opciones de texto que nos ofrece Word, el tipo de fuente, el tamaño, color, si queremos que sea semitransparente y si preferimos que se muestre en horizontal o en diagonal. Por último, ya tendremos configurada la marca de agua en Word y lo único que nos queda es guardar y aplicar los cambios para que se añada a todas las páginas de nuestro documento.
Posteriormente, para proteger aún más nuestro texto, podemos convertir fácilmente el documento de Word a PDF. Si estamos en Windows 10, lo único que tenemos que hacer es seleccionar la opción Archivo > Imprimir, seleccionar como impresora Microsoft Print to PDF y elegir la ruta de nuestro disco duro donde queremos guardar el archivo resultado.
Via: www.adslzone.net
 Reviewed by Anónimo
on
14:04
Rating:
Reviewed by Anónimo
on
14:04
Rating: