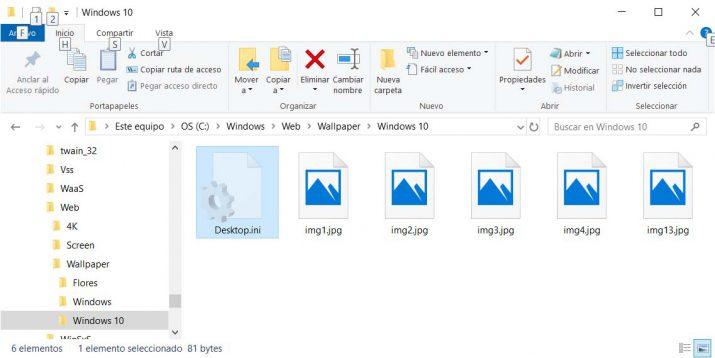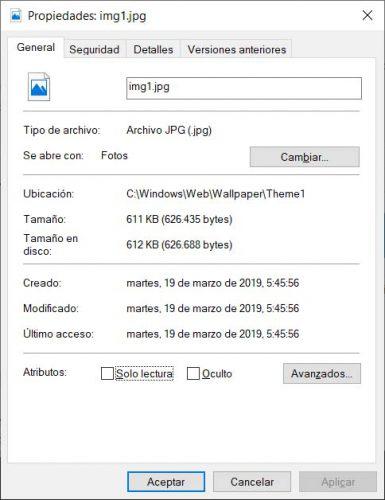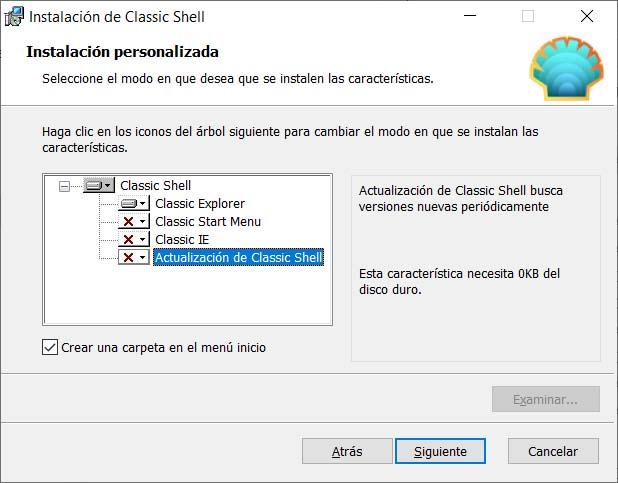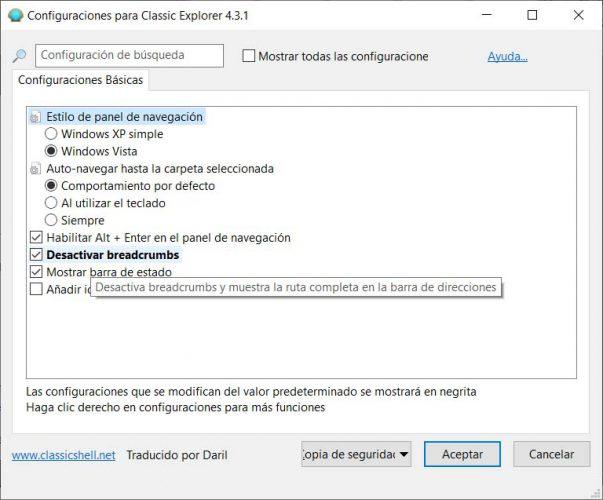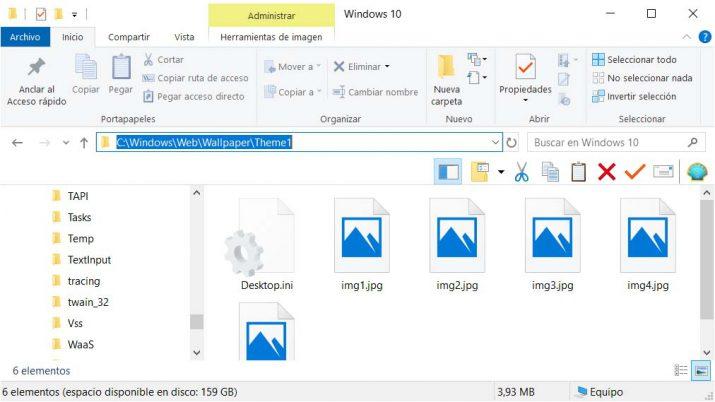Así Puedes Ver La Ruta Completa De Una Carpeta En El Explorador De Archivos De Windows 10
El explorador de archivos de Windows 10 es sin duda la herramienta más utilizada cada día por cualquier usuario del sistema de Microsoft. Y es que desde el explorador es posible navegar por todas las carpetas y archivos almacenados en nuestro disco fácil y cómodamente. Sin embargo, si eres usuario de Windows 10, seguro que te habrás fijado cómo en la barra de direcciones del explorador, aunque se muestra el nombre de las carpetas por las que vamos entrando, no se muestra por defecto la ruta exacta de cada carpeta o archivo. Si quieres saber cómo ver la ruta completa de una carpeta o archivo en el explorador de archivos de Windows 10, a continuación mostramos todas las maneras de hacerlo y los pasos a seguir.
Por lo tanto, cuando abrimos una carpeta de nuestro disco duro desde el explorador de Windows 10, lo que vemos en la barra de ubicación o de dirección del explorador veremos la ruta por la que hemos navegado hasta dicha carpeta, pero no la ruta exacta de la misma.
Un cambio que Microsoft introdujo con el objetivo de hacer más intuitiva la navegación entre las carpetas de nuestro disco y que resultase más fácil de recordar una ubicación exacta. Sin embargo, cuando lo que necesitamos es saber la ruta exacta, no la podemos ver a simple vista.
Opciones que nos ofrece el propio Windows 10
Lo cierto es que el propio sistema operativo de Microsoft ofrece la manera de ver la ruta de una carpeta o archivo desde el propio explorador de Windows 10. Para ello, lo único que tenemos que hacer es:
- Ir hasta la ruta y hacer clic sobre la barra de direcciones del explorador
- Hacer clic con el botón derecho del ratón sobre la carpeta o archivo y acceder a sus Propiedades
Por lo tanto, a pesar de que el explorador de archivos no nos muestra la ruta exacta de una carpeta o archivo en la barra de direcciones, podemos verla fácilmente si hacemos clic sobre ella una vez que hemos navegado hasta la ruta en cuestión.
En un primero momento podremos ver una ruta que comienza por Este Equipo y continuará indicando la letra de la unidad por la que hemos iniciado la navegación, seguida del nombre de las carpetas por las que hemos ido entrando. Sin embargo, al hacer clic sobre la barra de direcciones o ruta del explorador, veremos cómo de forma automática se nos muestra la ruta completa de una carpeta. Por lo tanto, ahora ya podremos verla o incluso copiarla para usarla en cualquier otra herramienta.
Pero además, también es posible ver la ruta exacta de un archivo o carpeta si accedemos a sus propiedades. Es decir, lo primero que tenemos que hacer es abrir el explorador, navegar hasta la carpeta en cuestión y una vez ahí, hacemos clic sobre dicha carpeta o archivo con el botón derecho del ratón y seleccionamos la opción Propiedades del menú contextual.
Esto nos abrirá una ventana en la que, dentro de la pestaña General, encontraremos el campo ubicación. Ahí es donde aparecerá la ruta completa de esa carpeta o archivo en Windows 10.
Ver la ruta de una carpeta o archivo con Classic Shell
Pero si lo que queremos es ver la ruta exacta de un archivo o carpeta directamente desde la barra de direcciones del explorador sin necesidad de tener que andar haciendo clic sobre ella o accediendo a sus propiedades, entonces tenemos que echar mano de una herramienta como Classic Shell.
Una herramienta que ha sido diseñada para personalizar y habilitar ciertas opciones en Windows 10 como crear una barra de tareas personalizable, habilitar ciertos atajos de teclado, ver el espacio libre y total ocupado de nuestro disco desde la barra de tareas o permitirnos ver la ruta completa de una carpeta o archivo en el explorador de Windows 10. Para ello, lo primero que tenemos que hacer es descargar a instalar Classic Shell en nuestro PC, algo que podemos hacer desde el anterior enlace.
Al ejecutar el archivo que se nos descarga se nos abrirá el asistente de instalación de Classic Shell, donde lo primero que tenemos que hacer es aceptar el uso y términos de este software. A continuación, debemos asegurarnos de seleccionar la instalación de Classic Explorer. El resto de opciones las podemos desactivar si no las vamos a usar.
Pulsamos en Siguiente y a continuación en Instalar, para ello tendremos que tener permisos de administrador, y veremos como automáticamente comienza el proceso de instalación. Una vez finalizado el proceso abrimos la aplicación y en la ventana de configuración debemos marcar la casilla Desactivar breadcrumbs y Aceptar los cambios para que se guarden.
Ahora, si abrimos una ventana del explorador de archivos de Windows 10 y navegamos por cualquier ruta, veremos cómo en la barra de direcciones podemos ver directamente la ruta completa de una carpeta o archivo sin más, ya que será lo que se muestre por defecto.
Via: www.adslzone.net
 Reviewed by Anónimo
on
12:13
Rating:
Reviewed by Anónimo
on
12:13
Rating: