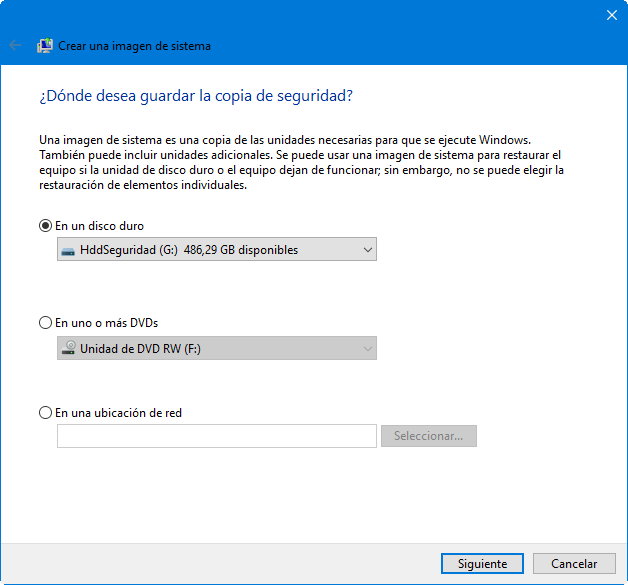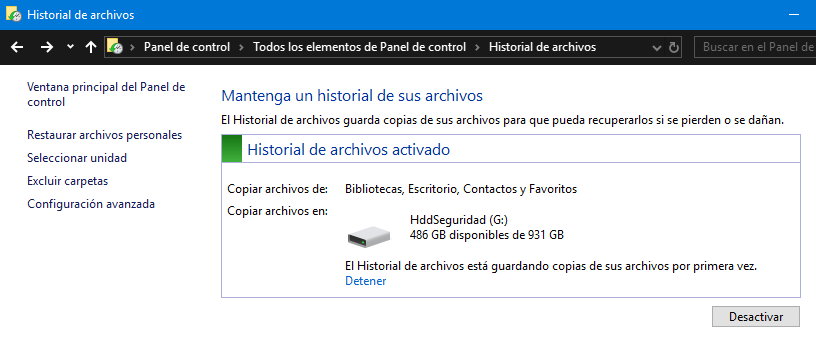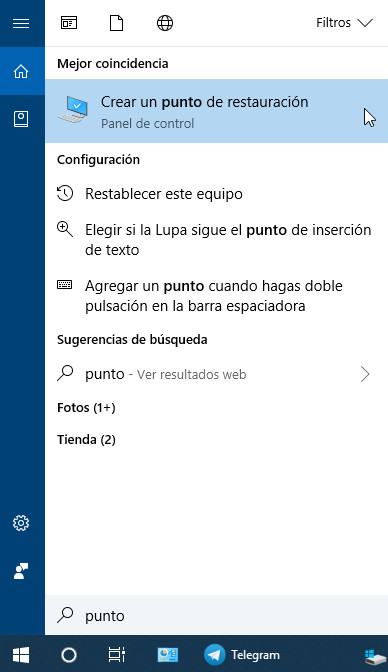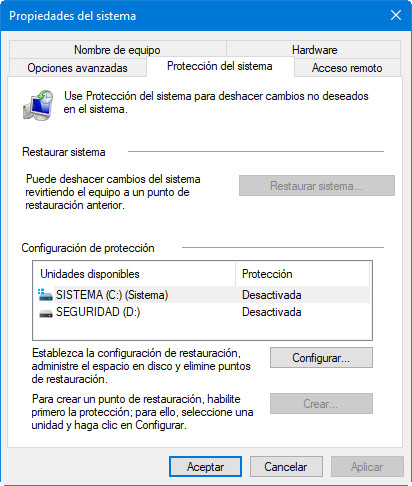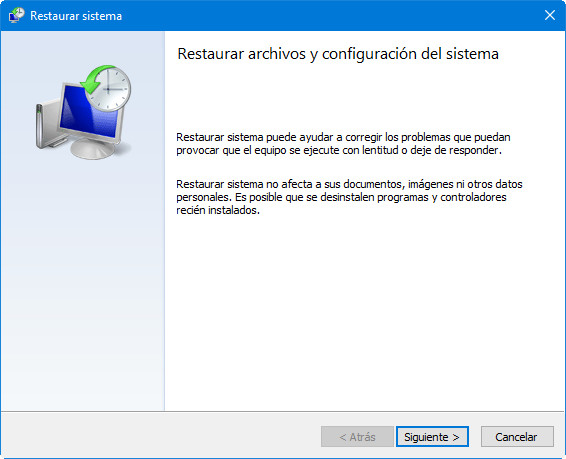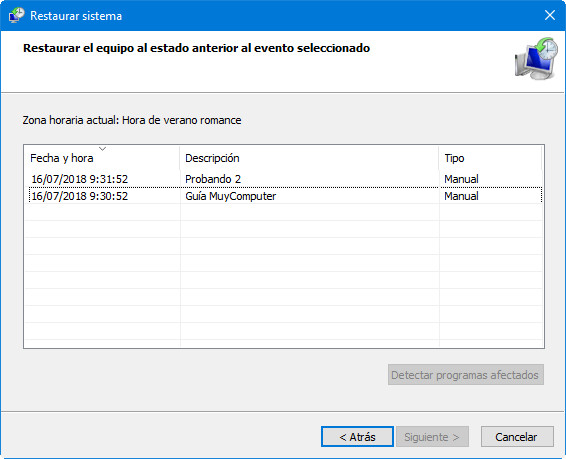Backup En Windows: Una Tarea Imprescindible Para Limitar Los Efectos Del Malware
Mantener la seguridad al 100% es simplemente imposible en la era que nos ha tocado vivir con miles de millones de dispositivos interconectados. Los ciberataques son cada vez más numeroso, sofisticado, peligroso y masivo, y cada vez es más difícil mantener los equipos limpios de malware.
Si no podemos librarnos de ellos, sí podemos limitar sus efectos con algunas tareas de mantenimiento imprescindibles para un usuario o profesional que pretenda proteger la información personal y corporativa de un equipo informático. Y tener la oportunidad de recuperar datos perdidos como consecuencia de ataques como los de ransonware que han vuelto a saltar al primer plano de la actualidad la semana pasada.
Backup en Windows
La industria ofrece potentes aplicaciones comerciales para realizar este tipo de tareas de mantenimiento, pero todos los sistemas operativos ofrecen sus propias soluciones internas de manera gratuita. Hoy te vamos a recordar el funcionamiento de las herramientas de backup, restauración y recuperación incluidas en los últimos sistemas operativos de Microsoft, Windows 10 y 7. Su uso es altamente recomendable porque pueden «salvarnos la vida» ante cualquier problema.
Copia de seguridad completa del sistema
Es el método indicado cuando queramos salvaguardar todos los datos del equipo, sistema operativo, configuración, aplicaciones y archivos de usuario. La herramienta está disponible en Windows 10 y Windows 7 y permite crear una imagen completa de las unidades necesarias para que se ejecute Windows. Esta imagen puede usarse para restaurar el equipo en caso de errores críticos en el mismo. Se gestiona de la siguiente manera:
- Accede al panel de control del sistema.
- Pulsa sobre Copias de seguridad y restauración (Windows 7).
- Pulsa sobre Crear una imagen del sistema.
- Elige donde se guardará la imagen. Exceptuando la partición donde está instalada Windows, puedes guardar la imagen en varios sitios, comenzando por otra partición del disco duro o SSD. Sin embargo, por si falla completamente el almacenamiento interno, te recomendamos guardar la imagen en una unidad externa USB o en una unidad de red. También es posible utilizar medios ópticos DVD, pero necesitas un número de ellos elevadísimo.
- Confirma e inicia el proceso haciendo clic en Iniciar copia de seguridad.
La copia de seguridad puede tardar desde 10 minutos a varias horas según la cantidad de datos a procesar aunque puedes utilizar el equipo durante el proceso. La herramienta no permite personalizar los archivos a incluir pero es un método sencillo realizable desde el mismo sistema operativo, que nos producirá una imagen completa que podremos restaurar si la unidad de almacenamiento o el mismo equipo dejan de funcionar.
Copia de seguridad de archivos
Como su nombre indica, es el método indicado para guardar una copia de seguridad personalizada de las principales carpetas y archivos del sistema para recuperarlos si se pierden o dañan. De la siguiente forma:
- Accede al panel de control del sistema.
- Pulsa sobre Historial del archivos.
- Selecciona una unidad externa como un disco duro / SSD a puerto USB o selecciona una unidad de red donde guardar las copias.
- Puedes seleccionar y excluir las carpetas entre las principales del sistema, Bibliotecas (descargas, documentos, imágenes…) Escritorio, Contacto y Favoritos.
- Una vez gestionado pulsa sobre el botón Activar.
Una vez activada por primera vez, puedes acceder a la Configuración Avanzada para elegir la frecuencia con la que se realizará las copias y el tiempo que se mantendrán las versiones guardadas. En caso de problemas solo tienes que pulsar sobre la opción Restaurar archivos personales y elegir la versión de los archivos que quieres devolver a su ubicación original.
Restauración del equipo o de archivos
Conectado con el backup en Windows, los puntos de restauración en son otra función de gran ayuda para resolver problemas en el sistema operativo ante ante un error grave del sistema, incluyendo los provocados por el malware.
Los puntos de restauración en Windows se crean y gestionan con la herramienta de recuperación del sistema System Restore. Su funcionamiento es tan simple como potente. La utilidad guarda los archivos y configuración principal del sistema operativo, ajustes, controladores, claves del registro o programas instalados y en caso de errores, permite revertir los cambios realizados y volver a un estado anterior donde el sistema funcionaba correctamente.
Su funcionamiento y gestión es básicamente el mismo en Windows 7, 8.1 y 10 y es muy útil para cualquier usuario cuando el sistema no funciona bien o lo hace de forma errática como resultado de alguna instalación o modificación en sus parámetros, algo nada infrecuente en los sistemas de Microsoft. También nos sirve como seguro ante cambios importantes en el sistema, como cuando realizamos cambios en el registro.
Para comprobar si tenemos la función activa o gestionarla, acedemos a la herramienta de Protección del sistema situada en el panel de control del sistema operativo o directamente desde el cuadro de búsqueda escribiendo “system restore” o “puntos de restauración”:
Así entraremos en la herramienta de ‘Sistema/Protección del Sistema’ y podremos ver si tenemos activada la función de restauración del sistema y en cuántas de las unidades disponibles. Recomendamos al menos activarla en la partición de disco donde tengamos instalado el sistema operativo. También podremos establecer la configuración, administrar el espacio en disco que tenemos dedicado y eliminar puntos de restauración anteriores que no vayamos a utilizar.
Pulsamos sobre Configurar y activamos la protección del sistema. También tendremos que fijar el uso del espacio de la unidad de almacenamiento que vamos a asignar a esta función de restauración y que dependerá de nuestras necesidades y de la capacidad total que tengamos en el equipo.
Una vez activada la función ya podemos crear puntos de restauración cuando nos interese, recomendando hacerlo antes de cambios en hardware, instalación de controladores o de aplicaciones de las que dudamos de su funcionamiento. Obviamente, debemos crear los puntos de restauración cuando el sistema funciona correctamente.
Cómo restaurar el sistema
Una vez creados los puntos de restauración ya podemos utilizarlos para deshacer esos cambios no deseados que han provocado los errores en el sistema. Desde la misma pantalla de ‘Propiedades del sistema’ podemos restaurar el sistema para revertir el equipo a un punto anterior en caso de problemas.
Simplemente pulsa sobre el botón ‘Restaurar sistema’ y elige uno de los puntos que hemos creado manualmente o un punto automático creado por el mismo sistema.
La herramienta restaurará los archivos y configuración principal del sistema operativo, ajustes, controladores, claves del registro o programas instalados al momento en que fueron creados y a un funcionamiento correcto del sistema.
Las tareas de backup y restauración en Windows (o en cualquier sistema operativo) son una tarea de mantenimiento esencial que te recomendamos especialmente. Si un reemplazo del hardware dañado puede solucionarse, la pérdida de archivos profesionales o personales puede tener un gran coste y en algunas ocasiones sin recuperación posible si no tienes copias de seguridad.
Via: www.muyseguridad.net
 Reviewed by Anónimo
on
10:24
Rating:
Reviewed by Anónimo
on
10:24
Rating: