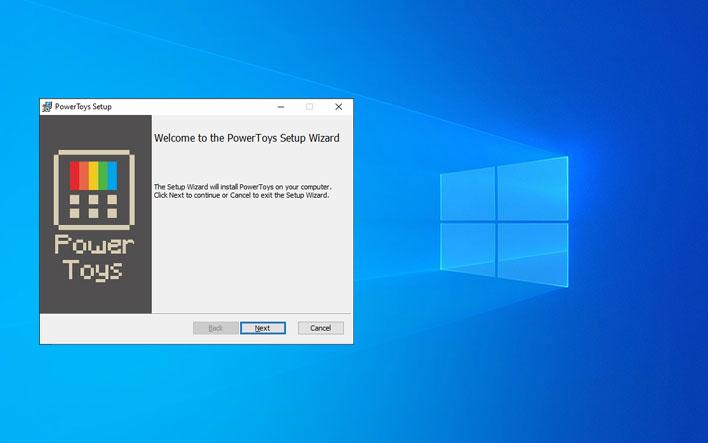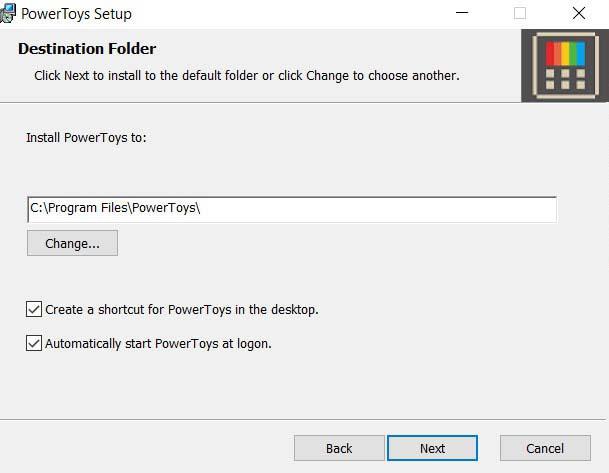Cómo Descargar Y Qué Puedes Hacer Con Las PowerToys Para Windows 10
Los usuarios fieles a Microsoft Windows recordarán la gran importancia que tuvieron en su día las famosas PowerToys en entornos como Windows 95 y Windows XP. Sin embargo, aquellos que no llegaron a usar esas versiones del sistema operativo de Microsoft, puede que no sepan muy bien qué son y para qué sirven estas herramientas. Si eres uno de ellos, vamos a mostrar a continuación qué son las Microsoft Powertoys, cómo las podemos descargar y qué podemos hacer con ellas en Windows 10.
Qué son las Microsoft PowerToys
Se trata de una colección de aplicaciones proporcionadas por el propio Microsoft para el sistema operativo Windows. Aplicaciones que no están integradas en el propio sistema operativo, es decir, no vienen preinstaladas con Windows, y que además tampoco cuenta con soporte técnico específico puesto que no están sometidas a las mismas pruebas que el resto de componentes del sistema.
En definitiva, se trata de un conjunto de aplicaciones o programas gratuitos desarrollados para añadir ciertas funcionalidades al sistema operativo Windows y orientadas a usuarios avanzados, con las que podrán sacar el máximo partido al sistema operativo de Microsoft.
Un poco de historia
El origen de esta famosa colección de herramientas nos lleva hasta la versión de Windows 95. La primera versión incluyó 15 programas para los usuarios avanzados de esta versión del sistema operativo de Microsoft:
- CabView: Como su propio nombre indica, aporta una herramienta que nos permite un fácil acceso para ver y recuperar archivos desde un archivo CAB como si se tratase de un directorio o carpeta.
- CDAutoPlay: Permite extender la función de reproducción automática a CD que habitual no se iniciarían de manera automática.
- TweakUI: Permite personalizar y configurar ciertos aspectos del sistema que el propio Windows no permite, salvo que realicemos ciertos cambios en el registro del sistema.
- Command Prompt Here: Opción que nos permite abrir una ventana del símbolo del sistema ubicada en la carpeta actual.
- Contents Menu: Permite acceder a archivos y subdirectorios dentro de una carpeta sin necesidad de abrirla.
- Desktop Menu: Ofrece la posibilidad de abrir elementos en el escritorio desde un menú a través de la barra de tareas.
- Explore From Here: Similar a la opción del menú de comandos, esta utilidad permite abrir el explorador de Windows en una ubicación determinada.
- FindX: Añade la capacidad de arrastrar y soltar al menú Buscar.
- FlexiCD: Permite controlar nuestro CD de audio desde la barra de tareas.
- Quick Res: Ofrece la posibilidad de cambiar fácil y rápidamente la resolución de la pantalla.
- Round Clock: Es básicamente el reloj de Windows 3.x, pero la diferencia es que en lugar de mostrarse el reloj analógico se muestra en formato agujas y forma redonda.
- Send To X: Añade varias opciones al submenú Enviar a en el menú contextual del explorador.
- Shortcut Target Menu: Al hacer clic con el botón derecho del ratón sobre los iconos de acceso directo del escritorio, añade una opción Target con su propio submenú para ofrecer la posibilidad de ir directamente al archivo al que apunta el acceso directo de forma rápida. También ofrece las opciones de eliminar dicho archivo o ver sus propiedades.
- Telephony Location Selector: Una función diseñada para los usuarios de ordenadores portátiles con Windows 95 para permitirles el uso de su módem en diversas ubicaciones.
- Xmouse 1.2: Permite llevar el foco a diferentes ventanas con el propio puntero del ratón sin tener que hacer clic en ellas.
La segunda versión de PowerToys surgió para Windows XP y trajo algunos cambios con respecto a la versión inicial para Windows 95. Las aplicaciones de este conjunto estaban disponibles como descargas independientes en lugar de ser todo un único paquete y se incluyeron las siguientes utilidades:
- Alt-Tab Replacement Task Switcher: Ofrece la posibilidad de cambiar la funcionalidad que nos ofrece Windows al pulsar las teclas Alt+TAB, para mostrar, además del icono, una imagen de la aplicación abierta.
- CD Slide Show Generator: Permite grabar un CDRom con una presentación de diapositivas a partir de imágenes digitales.
- ClearType Tuner: Facilita la lectura del texto de la pantalla.
- Color Control Panel Applet: Permite una configuración de color detallada orientada a profesionales de la fotografía.
- HTML Slide Show Wizard: Incorpora un asistente para la presentación y su posterior subida a la web de presentaciones a partir de fotos en formato HTML.
- Image Resizer: Permite cambiar el tamaño a una o varias imágenes a través de una opción que se integra en el menú contextual.
- Open Command Windows Here: Añade al menú contextual la opción Abrir aquí la ventana de comandos en las carpetas de archivos del sistema.
- Power Calculator: Añade una potente calculadora capaz de interpretar gráficos y realizar diferentes tipos de conversiones.
- Raw Image Thumbnailer and Viewer: Como su propio nombre indica, se trata de un visualizador de imágenes en formato RAW.
- SyncToy: Se trata de una herramienta para la sincronización de carpetas en el sistema.
- Taskbar Magnifier: Permite añadir una barra de herramientas en la barra de tareas con una ampliación de la pantalla.
- Tweak UI personalizado para Windows XP: Interfaz de acceso a las configuraciones del sistema que no aparecen en el interfaz predeterminada del sistema.
- Virtual Desktop Manager: Utilidad que nos permite gestionar hasta cuatro escritorios desde la barra de tareas.
- Webcam Timershot: Permite tomar fotos en un momento determinado desde nuestra webcam.
La última versión llega este mismo año, más de cuatro años después de que se lanzase la primera versión de Windows 10.
Microsoft PowerToys para Windows 10
Tras el lanzamiento de Windows 10 en el mes de Julio de 2015, ha habido que esperar hasta principios del mes de septiembre de este mismo año 2019 para ver cómo llegaba la primera versión preliminar de las PowerToys para Windows 10. En este lanzamiento inicial únicamente están disponibles dos utilidades:
- FancyZones: Se trata de una herramienta que permite definir una zona concreta en el escritorio donde podremos arrastrar ventanas posteriormente y nos permitirá organizarlas de una manera más ordenada. Por lo tanto, podríamos decir que se trata de un gestor de ventanas que nos permite organizar las aplicaciones que tengamos abiertas de una manera más organizada y a nuestro gusto.
- Shorcut Guide: Como su propio nombre indica, se trata de una herramienta que nos ofrece una guía para poder ver los atajos de teclado que podemos usar en Windows 10. Para ello, lo único que tenemos que hacer es mantener pulsada la tecla Windows de nuestro teclado y automáticamente veremos cómo nos aparecen todos los atajos que podemos usar combinando la tecla Windows con el resto de opciones. Un montón de accesos directos o atajos de teclado que no ofrece de forma nativa el propio Windows 10.
- PowerRename: En esta ocasión, se trata de una utilidad que permite añadir al sistema operativo de Microsoft la función que permite renombrar de forma masiva archivos o carpetas. Una vez instalada, se integra en el menú contextual de Windows 10, por lo que, lo único que tendremos que hacer para hacer uso de ella es hacer clic con el botón derecho del ratón sobre alguno de los ficheros o carpetas que queremos renombrar.
Cómo descargar e instalar las PowerToys para Windows 10
Las nuevas PowerToys para Windows 10 se centran de nuevo en ofrecer una funcionalidad adicional sistema operativo de Microsoft, por lo que si quieres probarlas o disfrutar de ellas en tu equipo, lo primero que debemos hacer es descargarlas. Para ello, basta con seguir este enlace a github.
Como podremos comprobar, esto nos guardará un fichero MSI en nuestro disco que será el que haga de instalador. Por lo tanto, lo único que tenemos que hacer para instalarlas es hacer doble clic sobre el fichero MSI descargado y seguir el proceso de instalación que nos ofrecerá el propio asistente.
Durante este proceso, podremos indicar si queremos que las PowerToys de Windows 10 queremos que se inicien en el arranque del sistema, algo bastante útil si vamos a hacer un uso moderado de ellas. En caso contrario, será mejor que las iniciemos únicamente cuando vayamos a hacer uso de ellas.
Es importante saber que, aunque se trata de tres herramientas independientes, el archivo de instalación es único para todas ellas. Del mismo modo, desde una única interfaz podremos gestionar todas ellas para una mayor comodidad. Es posible que en versiones posteriores cada una esté disponible con un instalador por separado y su propia interfaz.
Via: www.adslzone.net
 Reviewed by Anónimo
on
17:07
Rating:
Reviewed by Anónimo
on
17:07
Rating: