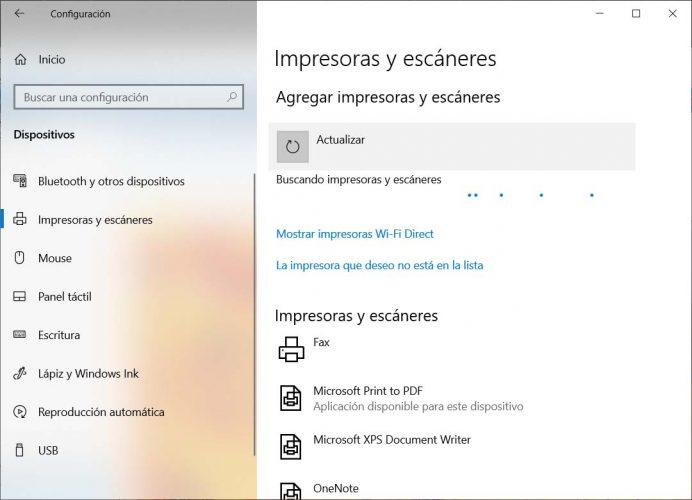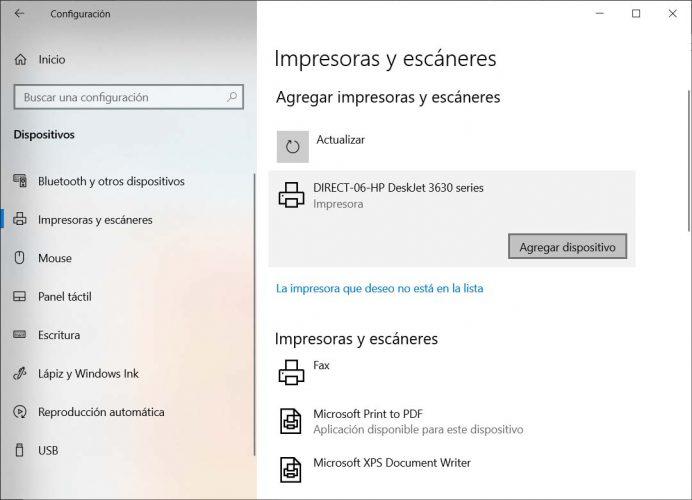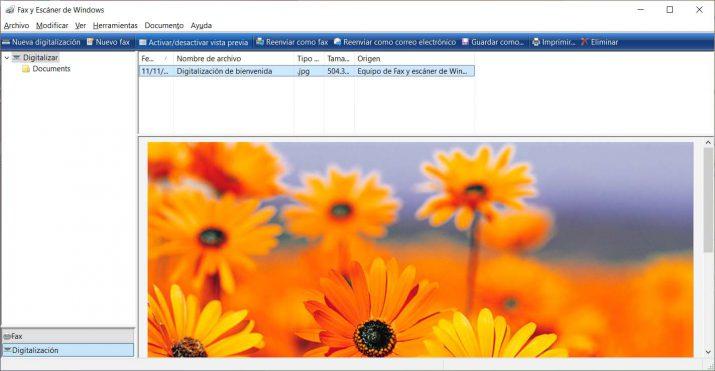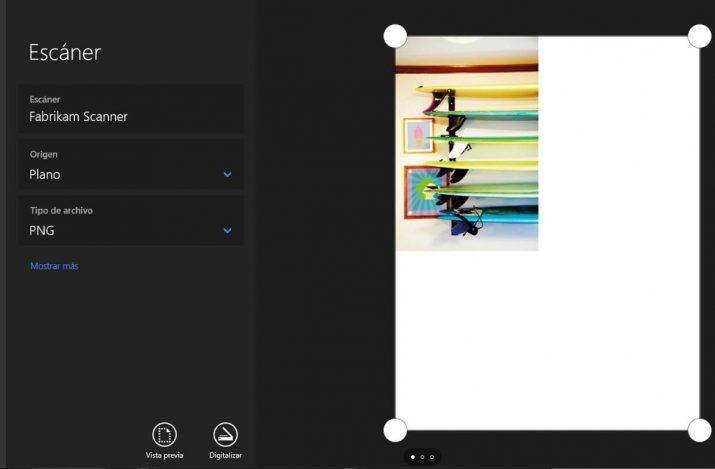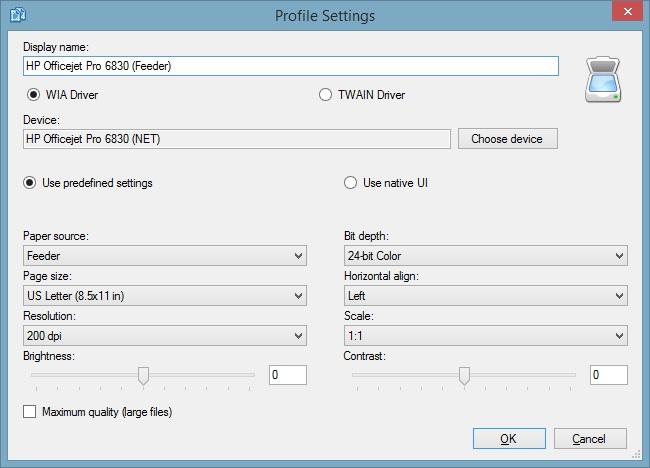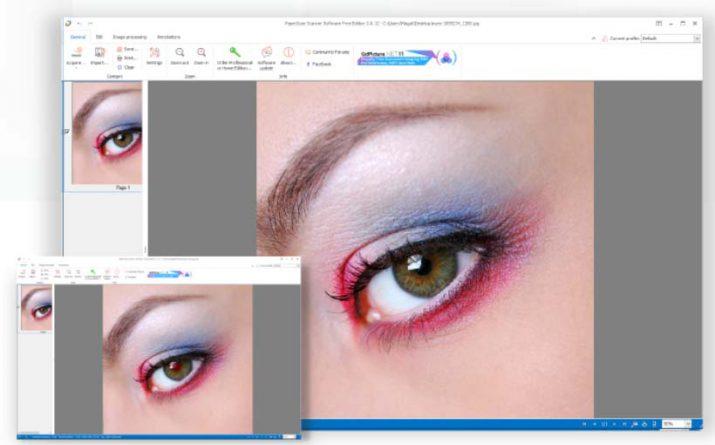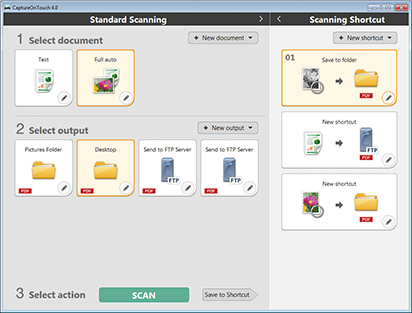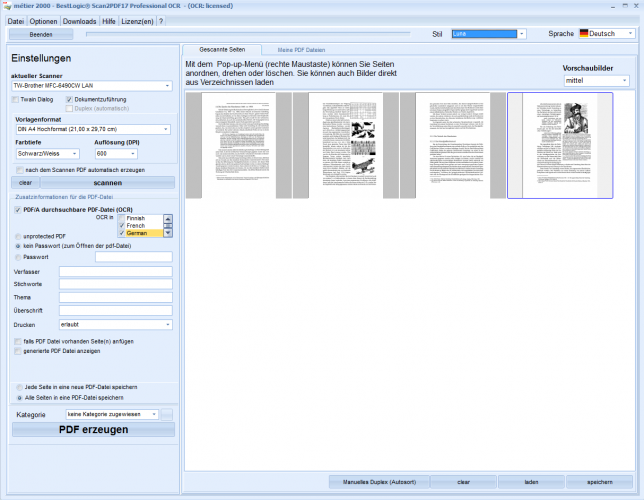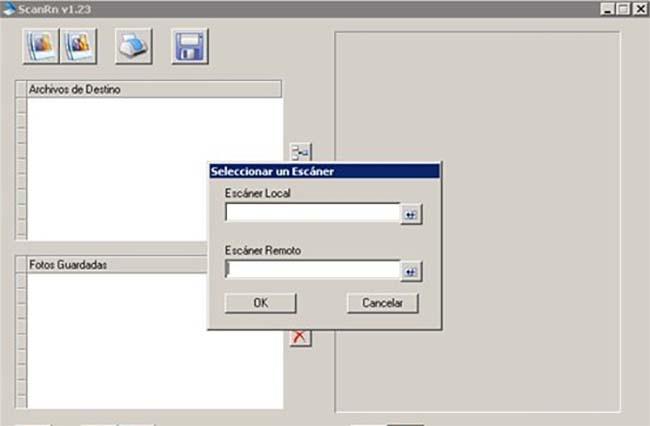Cómo Escanear Cualquier Documento En Windows 10
A día de hoy, son muchos los trámites que podemos hacer a través de Internet. Sin embargo, en varias ocasiones nos podemos encontrar con la necesidad de tener que enviar un documento que únicamente lo tenemos en formato papel o bien tenemos que digitalizarlo nuevamente después de rellenarlo o firmarlo. Si eres usuario de Windows 10, estos son los pasos a seguir para escanear documentos o fotos desde nuestro PC.
Para ello, en Windows 10 lo primero que tenemos que hacer es tener nuestro escáner conectado al ordenador y debidamente configurado. Una vez hecho esto, lo siguiente será escanear el documento en cuestión para tenerlo en formato digital y posteriormente, ya lo podremos compartir con quien queramos a través del correo, algún servicio web, etc.
Pasos a seguir para conectar el escáner con nuestro PC
Lo normal en este caso es que nada más conectar el escáner a nuestro PC, Windows 10 lo detecte automáticamente y realice la instalación de los drivers para comenzar a usarlo sin mayor problema. No obstante, podemos abrir nosotros mismos el Administrador de dispositivos del sistema y comprobar si Windows 10 ha detectado nuestro escáner.
Para ello, basta con hacer clic con el botón derecho del ratón sobre el botón de Inicio o pulsar la combinación de teclas Win+I y seleccionar la opción Administrador de dispositivos. Una vez ahí, desplegamos la opción Impresoras si se trata de una impresora con escáner incluido o la opción Dispositivos de imágen si es simplemente un escáner. En una u otra opción deberíamos encontrar el dispositivo si Windows 10 lo ha detectado e instalado correctamente. Si es así, ya podemos comenzar a usarlo con total normalidad.
Si por cualquier cosa Windows 10 no ha detectado nuestro escáner, podemos probar a instalar o añadirlo nosotros de forma manual:
- Abrir la página de configuración de Windows 10
- Navegamos hasta la opción Dispositivos > Impresoras y escáner
- Pulsamos en Agregar una impresora o escáner
- Seleccionamos el escáner y pulsamos en Agregar dispositivo
En este caso, lo primero que vamos a hacer es abrir la página de Configuración de Windows 10, Win+I o desde el botón Inicio de Windows, y navegamos hasta la opción Dispositivos > Impresoras y escáner.
Una vez ahí, pulsamos sobre la opción Agregar una impresora o un escáner y automáticamente el sistema intentará detectar el escáner que hemos conectado. A continuación, seleccionamos nuestro escáner y pulsamos sobre la opción Agregar dispositivo.
Es posible que nos solicite el PIN para conectar nuestro escáner, un dato que encontraremos entre la información del escáner, aunque de no ser así, tendremos que contactar con el fabricante del mismo para solicitarselo. En cuanto que indiquemos el PIN, el escáner quedará configurado correctamente para poder comenzar a digitalizar documentos en Windows 10. Estos mismos pasos son los que tendremos que seguir si nuestro escáner está conectado a nuestra red, es inalámbrico o se conecta a través de Bluetooth.
Cómo escanear documentos en Windows 10 sin aplicaciones
Por defecto, Windows 10 cuenta con una aplicación preinstalada que nos permite digitalizar documentos fácilmente. Esta aplicación tiene el nombre de Fax y Escáner de Windows y la podemos lanzar con el simple hecho de escribir su nombre en la caja de búsqueda de la barra de tareas.
Nada más abrirse la aplicación, veremos cómo en su interfaz aparecen dos opciones en la parte izquierda, Fax y Digitalización. En este caso, la que nos interesa es la segunda opción, por lo tanto, hacemos clic en ella y a continuación, hacemos clic sobre la opción Nueva digitalización que aparece en el menú de la parte superior.
Automáticamente detectará nuestro escáner y nos aparecerá una ventana en la que se muestra el documento que vamos a escanear. Antes de nada, vamos a poder configurar si lo que vamos a digitalizar es una foto o documento, la escala de colores que queremos, así como el tipo de archivo de salida, resolución, brillo y contraste.
Con todo esto configurado a nuestro gusto, pulsamos en Digitalizar y veremos cómo se inicia el proceso de escaneado del documento. Al finalizar se nos mostrará una vista del resultado y lo único que nos queda es pulsar sobre la opción guardar para seleccionar la ruta de nuestro disco donde lo queremos guardar.
Así puedes escanear documentos o fotos en Windows 10 con la aplicación Escáner
La propia compañía Microsoft, ha desarrollado una aplicación para escanear documentos en Windows 10. Su nombre es Escáner de Windows y está disponible para su descarga e instalación de forma totalmente gratuita en la Tienda de Windows 10.
Por lo tanto, lo primero que tenemos que hacer en este caso es ir a la Tienda de Microsoft e instalar la aplicación Escáner en nuestro ordenador. Una vez hecho esto, abrimos la aplicación en nuestro escritorio y pulsamos sobre la opción Vista previa, que detectará lo que hayamos metido en nuestro escáner y nos mostrará el documento para que seleccionemos el área a registrar.
A continuación, la app nos permite configurar ciertos ajustes al igual que lo hace Fax y Escáner de Windows. En esta ocasión, nos ofrece la posibilidad de elegir el modo de color, pudiendo seleccionar entre si queremos que la digitalización de los documentos sea en color, escala de grises o en blanco y negro. También es posible elegir la resolución (PPP), pudiendo seleccionar diferentes valores en función de lo que nos permita nuestro escáner.
Con todo esto configurado según nuestras necesidades, lo siguiente será seleccionar aquello que queremos escanear y pulsar sobre el botón Digitalizar. Automáticamente comenzará el proceso que se encarga de digitalizar documentos en Windows 10 y una vez finalizado ya lo podremos guardar en la ruta de nuestro disco duro que queramos. Por defecto, la carpeta de destino suele ser Mis documentos > Imágenes, pero podemos cambiarla justo antes de guardar el archivo.
Aunque la aplicación Escáner no ofrece muchas opciones para la configuración del escaneo, lo cierto es que a la hora de guardar nuestro documento, si nos permite elegir entre varios formatos para el archivo de salida. A diferencia con la aplicación Fax y Escáner de Windows 10, en este ocasión si es posible guardar el documento escaneado directamente en formato PDF, pero además podremos elegir entre JPG, PNG, TIFF, Mapa de bits, XPS o incluso OpenXPS.
Otras aplicaciones gratis para escanear o digitalizar documentos en Windows 10
Además de la propia aplicación preinstalada con la que cuenta Windows 10 o la propia de Microsoft, podemos encontrar otras herramientas que nos permiten documentos fácilmente. Actualmente, podemos encontrar muchas de ellas de pago, pero lo cierto es que hay ciertas versiones de prueba de algunas de ellas que podemos usar de forma totalmente gratis e incluso algunas aplicaciones de código abierto que nos permiten sacar el máximo partido a nuestro escáner sin tener que pasar por caja.
NAPS2
NAPS2 es un software de código abierto que podemos descargar e instalar en nuestro PC con Windows 10 de forma totalmente gratis con el que podemos escanear documentos de manera sencilla. Permite configurar múltiples perfiles para diferentes dispositivos y configuraciones y nos permite guardar el archivo o documento digitalizado en formato PDF, TIFF, JPEG, PNG, entre otros.
Es compatible con WIA y TWAIN, por lo que podremos elegir el controlador que mejor funcione con nuestro escáner, así como la configuración dpi, tamaño de la página, etc. Además, es posible ordenar las páginas del documento escaneado como queramos, intercalar páginas a doble cara, rotarlas o realizar numerosas tareas de edición, así como ajustes de brillo o contraste.
Otra de las características a destacar de NAPS2 es que es capaz de identificar texto en una imagen gracias a la tecnología OCR o reconocimiento de caracteres en más de 100 idiomas distintos. Y todo esto de forma totalmente gratis.
PaperScan
Se trata de una aplicación para el escaneo de todo tipo de documentos o imágenes para Windows 10 compatible con la gran mayoría de escáneres y dispositivos de escaneo. Aunque PaperScan ofrece una versión Pro y Home que requieren comprar una licencia para usarlas, también cuenta con una versión Free Edition que podemos probar de forma totalmente gratis.
De esta manera, algunas de sus funciones puede que únicamente estén disponibles para su uso con las versiones de pago, sin embargo, la versión gratuita de PaperScan nos servirá para escanear documentos en Windows 10 si lo único que buscamos es la digitalización de documentos. Puedes descargar la versión Free Edition de PaperScan desde este enlace a su web oficial.
CaptureOneTouch
CaptureOneTouch es un diseñado por Canon para el escaneo de documentos compatible con Windows 10 y que podemos conseguir de forma totalmente gratis. Un software que nos ofrece un procesamiento de imagen profesional con un funcionamiento realmente sencillo basado en iconos.
Además, esta herramienta cuenta con funciones realmente interesantes como son el escaneo de documento en archivos o carpetas independientes con una página en blanco, contador, OCR, código patch o código de barras, etc. Por si fuera poco, esta herramienta de Canon también ofrece la posibilidad de enviar los documentos escaneados directamente a muchos de los servicios de almacenamiento en la nube más utilizados como Evernote, SharePoint, Google Drive, OneDrive, Dropbox, entre otros. Descargar CaptureOneTouch desde este enlace a la web de Canon.
Scan2PDF
Scan2PDF es otra herramienta muy útil cuando hablamos de escanear documentos, ya que facilita y mucho, el trabajo a todas aquellas personas que necesitan digitalizar documentos en formato papel cada día. Con Scan2PDF es muy fácil y cómodo convertir cualquier documento en formato papel a digital en tan solo un par de clics.
Además, es un software muy sencillo de manejar y cualquier persona, independientemente de su experiencia con este tipo de herramientas, podrá utilizar sin ningún problema. Los documentos escaneados con esta aplicación los podremos guardar en formato PDF, aunque desde las opciones que nos ofrece la aplicación, también podemos enviarlos directamente por correo electrónico. Descargar la versión gratuita de Scan2PDF desde aquí.
ScanRn
ScanRn es otra aplicaciones gratuita que nos facilita mucho esta tarea. Se trata de un software que cuenta con una interfaz muy muy sencilla y simple de manejar. No obstante, es una herramienta muy útil cuando queremos digitalizar documentos que tenemos en formato papel.
ScanRn es un programa que escanea cualquier documento que tengamos en nuestro escáner y que además, nos permite controlarlo a distancia. Y es que la propia herramienta incluye con un instalador de un pequeño servidor para que el cliente se conecte mediante la red local y nos permita utilizar un escáner conectado en otro PC sin complicaciones configuraciones.
Una vez escaneado nuestro documento vamos a poder rotarlo, guardarlo, enviarlo al portapapeles o mandarlo a imprimir directamente. Puedes descargar ScanRn desde este mismo enlace.
Via: www.adslzone.net
 Reviewed by Anónimo
on
12:09
Rating:
Reviewed by Anónimo
on
12:09
Rating: