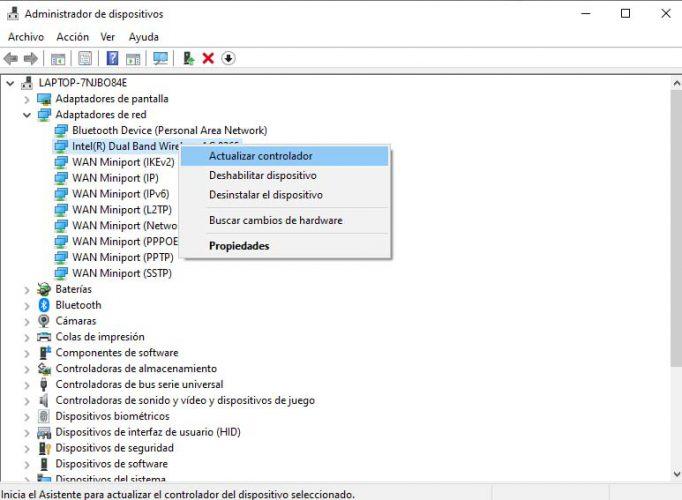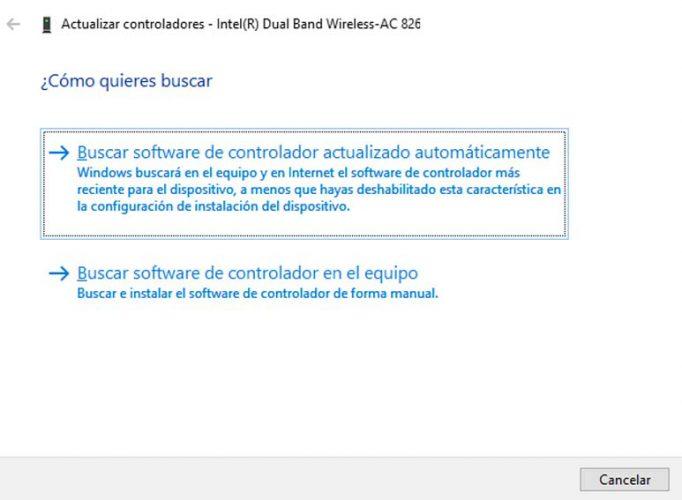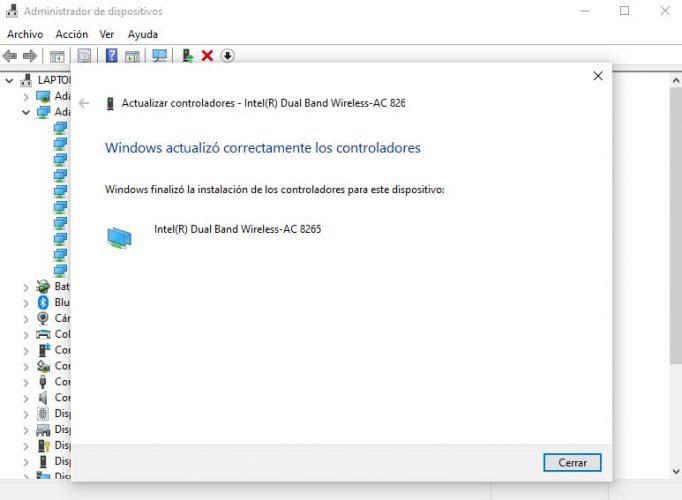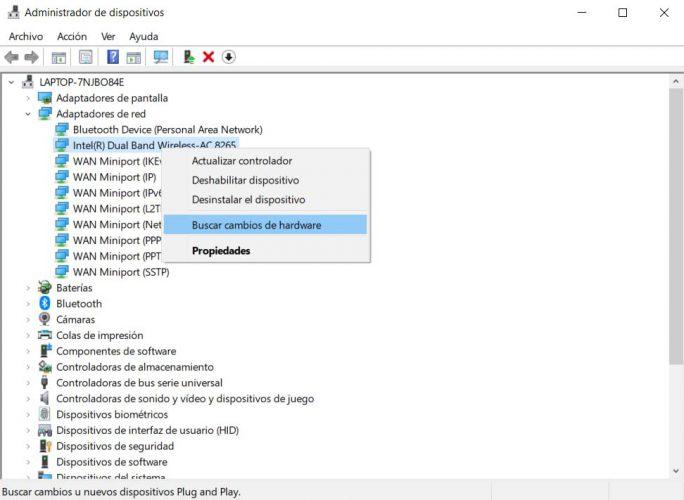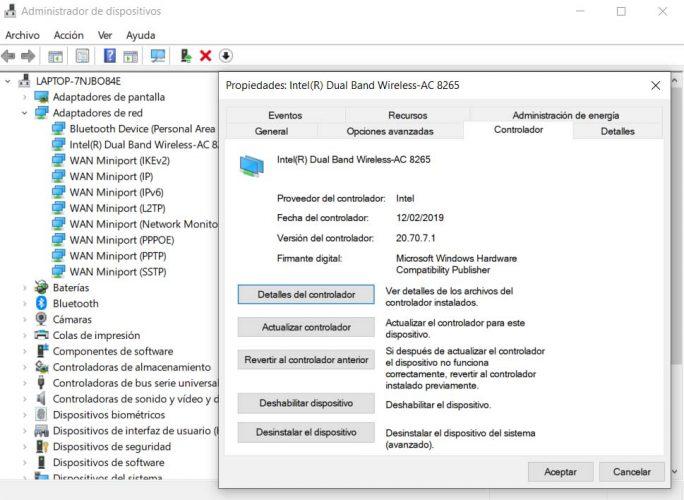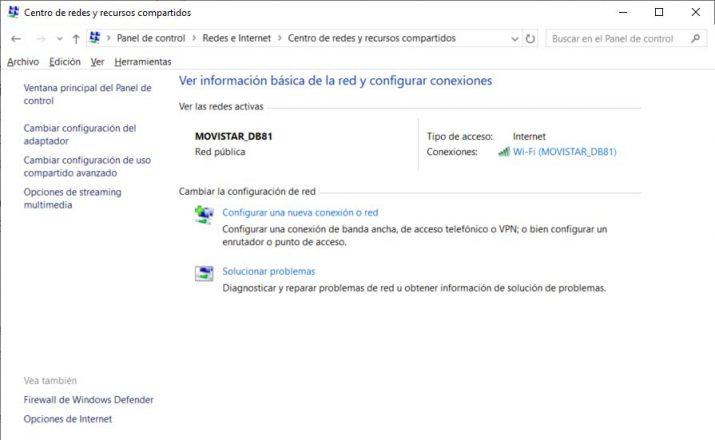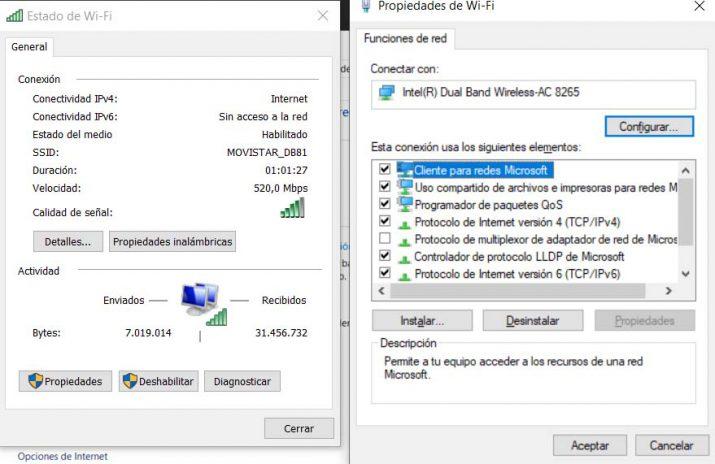¿Problemas Con Tu Conexión? Cómo Descargar Los Drivers De Red En Windows 10
A día de hoy no se entiende el uso de un ordenador si no está conectado a Internet. Aunque la conexión más utilizada es a través del WiFi, también son muchos los usuarios que se conectan a través de un cable Ethernet. De una u otra forma, son muchas las causas que pueden hacer que tengamos problemas con nuestra conexión, por lo que siempre es recomendable tener nuestro sistema correctamente actualizado. En este sentido, también es importante tener correctamente actualizados los controladores de red Ethernet y WiFi para conseguir que nuestra conexión funcione siempre lo mejor posible. A continuación, vamos a mostrar cómo descargar los drivers de red en Windows 10 para tenerlos siempre actualizados.
El hecho de tener unos controladores obsoletos, pueden provocarnos ciertos problemas en el sistema, no solo con nuestra conexión de red sino con el correcto funcionamiento de otros componentes hardware de nuestro equipo. De ahí que sea tan importante tener nuestros drivers siempre debidamente actualizados.
En este sentido, hay dos manera de actualizar los drivers de red u otro tipo de controladores en Windows 10:
- Desde el administrador de dispositivos de forma automática
- De manera manual
Cómo actualizar los drivers de red desde el Administrador de dispositivos
Aunque la descarga y actualización de los drivers de red en Windows 10 es algo bastante automático si lo hacemos desde el propio Administrador de dispositivos del sistema, estos son los pasos que debemos seguir:
- Abrir el Administrador de dispositivos
- Desplegamos la opción Adaptadores de red
- Seleccionamos nuestra tarjeta de red
- Hacemos clic sobre ella con el botón derecho del ratón
- Elegimos la opción Actualizar controlador
- En la nueva ventana que se abre seleccionamos la opción Buscar software de controlador actualizado automáticamente
- Esperamos a que el proceso se ejecute
Por lo tanto, aunque el proceso de búsqueda, descarga e instalación de los drivers es algo que el propio sistema realizará de forma automática, los pasos previos los tendremos que realizar nosotros de manera manual.
Para abrir el Administrador de dispositivos podemos seleccionar dicha opción del menú Win+X, realizar una búsqueda en Cortana del Administrador de dispositivos o bien hacer clic con el botón derecho del ratón sobre Este Equipo en el explorador de Windows 10, acceder a las Propiedades y una vez ahí, seleccionar la opción Administrador de dispositivos que se muestra en el lateral izquierdo de la ventana.
De cualquier manera, lo siguiente que tenemos que hacer es buscar y desplegar la opción Adaptadores de red. Ahora, seleccionamos nuestro adaptador o tarjeta de red y hacemos clic sobre ella con el botón derecho del ratón. Esto nos mostrará un menú contextual en el que encontraremos la opción Actualizar controlador.
Nada más pulsar sobre esta opción, se abrirá una nueva ventana con dos opciones, Buscar software de controlador actualizado automáticamente y Buscar software de controlador en el equipo. En esta ocasión, la que nos interesa es la primera. Por lo tanto, hacemos clic en ella y veremos cómo automáticamente se inicia el proceso que buscará nuevos controladores o drivers de red para nuestro equipo. Si encuentra una versión más moderna, procederá con la instalación de ella de manera automática.
Desde el propio Administrador de dispositivos también podemos realizar los siguientes pasos para actualizar los controladores de red:
- Abrir el Administrador de dispositivos
- Desplegamos la opción Adaptadores de red
- Seleccionamos nuestra tarjeta de red
- Elegimos la opción Propiedades del menú contextual
- Vamos a la pestaña Controlador en la ventana que se nos abre
- Seleccionamos la opción Actualizar Controlador
En esta ocasión, en lugar de elegir directamente la opción Actualizar controlador desde el menú contextual al hacer clic con el botón derecho del ratón sobre la tarjeta de red, lo que podemos hacer es seleccionar la opción Propiedades.
Esto nos abrirá una nueva ventana en la que, desde la pestaña Controlador, vamos a poder ver el detalle de los drivers de red instalados en este momento. Si fuese necesario, desde ahí mismo podemos pulsar sobre el botón Actualizar controlador. Ahora, se nos mostrará la misma ventana que en el método descrito anteriormente, donde tendremos que volver a seleccionar la opción Buscar software de controlador actualizado automáticamente y finalizar el proceso.
Actualiza los controladores o drivers de red desde el Panel de Control
Desde el Panel de Control también podemos acceder a las opciones del sistema que nos permiten actualizar los drivers de red de nuestro equipo. Para ello, estos son los pasos que debemos seguir:
- Abrimos el Panel de Control
- Navegamos hasta la opción Redes e Internet > Centro de redes y recursos compartidos
- Hacemos clic sobre nuestra conexión actual
- En la ventana de estado de conexión pulsamos en Propiedades
- Ahora hacemos clic sobre el botón Configurar
- Seleccionamos la pestaña Controlador en la ventana que se nos abre
- Pulsamos en el botón Actualizar controlador
En esta ocasión, aunque al final llegamos al mismo sitio, vamos a acceder a la opción que nos permite actualizar los drivers de red de manera automática desde el Panel de Control. En esta ocasión, da igual que estemos conectados por cable que por WiFi, ya que los pasos a seguir son los mismos.
Abrimos el panel de Control, seleccionamos Redes e Internet > Centro de redes y recursos compartidos y una vez ahí, hacemos clic sobre la conexión actual. Esto nos abrirá una nueva ventana en la que tendremos que pulsar sobre el botón Propiedades, que nos abrirá una nueva con las propiedades Ethernet o WiFi.
Ahí, pulsamos sobre el botón Configurar y a continuación, en la ventana de propiedades de nuestro adaptador de red seleccionamos la pestaña Controlador y pulsamos sobre el botón Actualizar controlador. Indicamos que sea el propio sistema quien busque una versión del driver más actualizada y que lo instale de manera automática y esperamos a que finalice el proceso.
Descarga e instala los drivers de red de forma manual
Si el propio Administrador de dispositivos no es capaz de encontrar una versión más actualizada de nuestros controladores de red, también existe la posibilidad de descargarlos e instalarlos de forma manual.
En esta ocasión, lo que tenemos que hacer es asegurarnos de descargar los drivers o controladores de red siempre desde fuentes oficiales. Por lo tanto, los pasos a seguir para realizar el proceso de manera manual son:
- Visitar la web oficial del fabricante de nuestra tarjeta de red
- Buscar el modelo de nuestro adaptador
- Descargar los últimos controladores
- Instalar los drivers de red
Desde el propio Administrador de dispositivos podemos ver el fabricante y modelo de nuestra tarjeta de red, por lo tanto, lo primero será ir a la web del fabricante, buscar ese modelo y descargar la última versión de sus drivers.
Lo siguiente que tenemos que hacer es abrir el Administrador de dispositivos, seleccionar nuestra tarjeta de red y haciendo clic sobre ella con el botón derecho del ratón, seleccionar la opción Actualizar controlador. A continuación seleccionamos la opción buscar software de controlador en el equipo, indicamos la ruta donde los hemos descargado de la web del fabricante y pulsamos en Siguiente. Seguimos las instrucciones del asistente y una vez finalizado el proceso ya tendremos los drivers de red actualizados.
Via: www.adslzone.net
 Reviewed by Anónimo
on
6:13
Rating:
Reviewed by Anónimo
on
6:13
Rating: