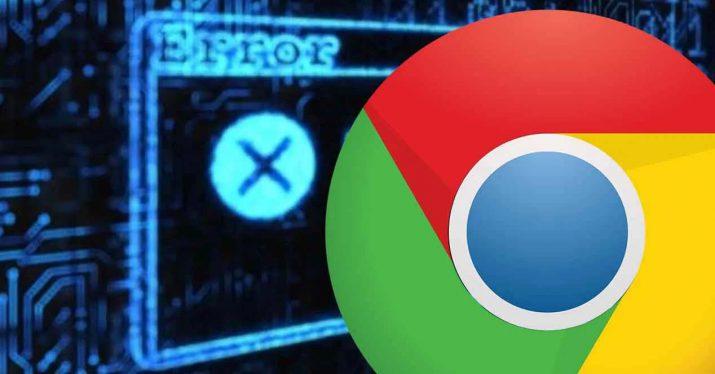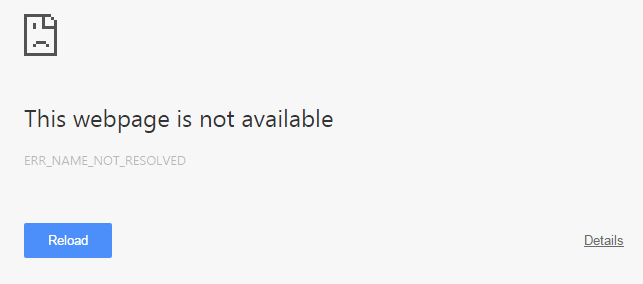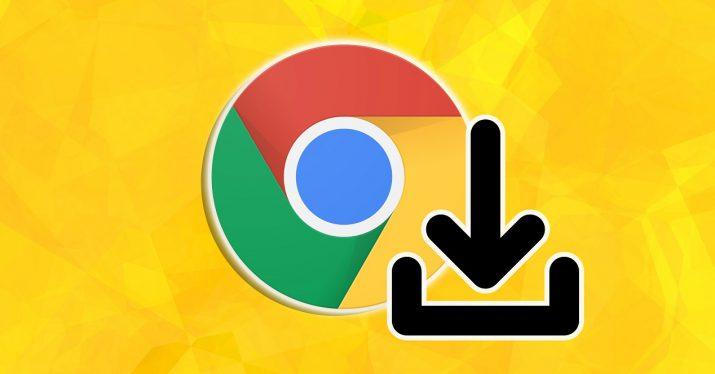Qué Significan Y Cómo Solucionar Los Errores En Google Chrome
No hay ninguna duda de que Google Chrome es el navegador más utilizado para navegar por Internet tanto desde el PC como desde el móvil en gran parte del mundo. Sin embargo, esto no significa que de vez en cuando nos encontremos con ciertos problemas a la hora de instalarlo o usarlo diariamente. Si te has encontramos con algún problema a la hora de usar el navegador de Google, vamos a mostrar a continuación cuáles son los errores en Google Chrome más frecuentes y cómo podemos solucionarlos.
Y es que como cualquier otra aplicación, es posible que nos encontremos con ciertos problemas a la hora de usar o instalar el navegador web en nuestro equipo. Básicamente, podemos encontrarnos con errores de este tipo:
- Instalación
- Errores de conexión
- En la carga de páginas
- Cuando intentamos descargar un archivo desde el navegador
Tipo de errores en la instalación de Google Chrome
Lo cierto es que el proceso de instalación de Google Chrome es bastante sencillo, sin embargo, podemos encontrarnos con ciertos problemas. En este sentido, podemos distinguir entre tres tipos de errores o categorías:
- Error 4: se produce cuando estamos intentando instalar una versión anterior a la que ya tenemos instalada.
- Errores 7, 12, 13, 35, 57, 102, 103: Unos errores que se dan cuando la instalación falla por razones desconocidas.
- Error 31: Que significa que no es posible reinstalar Google Chrome.
El Error 4 no es un gran problema, ya que indica que existe una versión posterior instalada en nuestro dispositivo y que estamos intentando instalar encima una versión más vieja. En este caso, si lo que queremos es tener esa versión, lo único que tenemos que hacer es desinstalar la versión actual e instalar la vieja.
El Error 31 hacer referencia a algún problema a la hora de reinstalar el navegador. En esta situación, lo que se recomienda es eliminar la versión actual por completo, ya que podrían quedar restos o bien verificar si nuestro equipo cuenta con espacio suficiente para la instalación. Es posible también que si tenemos algún software de seguridad ejecutándose en esos momentos en el dispositivo, pueda estar bloqueando el proceso de instalación, en cuyo caso podemos probar a detenerlo para completar el proceso.
Errores en Google Chrome durante la carga de páginas
Ahora bien, después de tener correctamente instalado el navegador, es posible que nos encontremos con algún error en Google Chrome a la hora de cargar una página. Los más habituales son:
- «¡Vaya!»: Chrome no puede cargar la página.
- ERR_NAME_NOT_RESOLVED: el nombre de host (la dirección web) no existe.
- ERR_INTERNET_DISCONNECTED: el dispositivo no está conectado a Internet.
- ERR_CONNECTION_TIMED_OUT o ERR_TIMED_OUT: la página tarda demasiado en conectarse. Puede que tu conexión a Internet sea muy lenta o que la página esté demasiado frecuentada.
- ERR_CONNECTION_RESET: algo ha interrumpido tu conexión a la página.
- ERR_NETWORK_CHANGED: el dispositivo se ha desconectado de la red o se ha conectado a una red nueva mientras se cargaba la página.
- ERR_CONNECTION_REFUSED: la página no ha permitido que Chrome se conecte a ella.
- ERR_CACHE_MISS: la página necesita que vuelvas a enviar información que ya habías introducido.
- ERR_EMPTY_RESPONSE: el sitio web no ha enviado ningún dato y es posible que no funcione.
- ERR_SSL_PROTOCOL_ERROR: la página ha enviado datos que Chrome no entiende.
- BAD_SSL_CLIENT_AUTH_CERT: el inicio de sesión en el sitio web (por ejemplo, el de un banco o el de una empresa) no funciona debido a un certificado de cliente erróneo.
Ahora bien, también podemos encontrarnos con alguno de estos otros problemas:
- No se puede acceder a un sitio web.
- No se abre un sitio web.
- No se abre un sitio web HTTPS.
- No se carga una foto.
- No se carga una pestaña.
Pasos a seguir para solucionar errores de carga de página
Si nos encontramos con alguno de estos errores al cargar una página mientras estamos haciendo uso del navegador en nuestro PC, lo primero que podemos probar es volver a cargar la página, bien haciendo clic sobre el botón Volver a cargar, F5 o Enter sobre la barra de direcciones.
Si el problema continúa, entonces tendremos que comprobar que tengamos conexión a Internet en nuestro PC. Si es así, lo siguiente que podemos hacer es borrar la caché del navegador, ya que es posible que tengamos cierta información almacenada que impida que la página se cargue. Para comprobar si este puede ser el problema, podemos abrir una ventana de Chrome en modo incógnito y comprobar si se carga la página. Si es así, entonces tendremos que borrar la caché y cookies del navegador.
Para ello, podemos seguir los siguientes pasos:
- Tocamos sobre el botón de menú en el navegador y seleccionamos la opción Más Herramientas
- A continuación hacemos clic en Borrar datos de navegación
- Junto a Intervalo de tiempo seleccionamos Desde siempre
- Seleccionamos Archivos e imágenes almacenados en caché, cookies y otros datos de sitios
- Desactivamos el resto de opciones
- Hacemos clic en Borrar datos.
- Volvemos a cargar la página que estamos intentando ver en el navegador
Si el error en Google Chrome continúa y seguimos sin poder cargar la página, entonces podemos probar a cerrar el resto de pestañas del navegador y aplicaciones abiertas en nuestro escritorio para descartar que sea un problema de falta de memoria.
Si estamos en el escritorio, entonces también podemos optar por desinstalar las extensiones que tengamos instaladas en el navegador, por si alguna de ellas está provocando el error.
Desde el botón de menú de Chrome vamos a Más Herramientas > Extensiones y vamos pulsando en el botón Eliminar de cada una de ellas. Si después de todo esto seguimos con el problema, ya solo nos quedará hacer un reinicio del ordenador, actualizar Google Chrome o comprobar si tenemos algún virus en el equipo.
Errores de conexión en Google Chrome y cómo solucionarlos
Según el mensajes o código de error que se nos muestre en el navegador, podemos identificar su principal causa. Si el problema tiene que ver con algún error de conexión, estos son los códigos o mensajes que nos podemos encontrar y su solución:
- «Esta página web tiene un bucle de redirección» o «ERR_TOO_MANY_REDIRECTS«
Solución: Para solucionar este error podemos probar a borrar las cookies de nuestro navegador
- «Este sitio web no puede proporcionar una conexión segura; network-error ha enviado una respuesta no válida» o «ERR_SSL_FALLBACK_BEYOND_MINIMUM_VERSION»
Solución: Para solucionar el problema tendremos que ponernos en contacto con el propietario del sitio web.
- «ERR_CERT_SYMANTEC_LEGACY»
Solución: Si el error hace referencia a Symantec, entonces tendremos que solicitar al propietario del sitio web que actualice el certificado.
- «La conexión no es privada», «NET::ERR_CERT_AUTHORITY_INVALID», «ERR_CERT_COMMON_NAME_INVALID», «NET::ERR_CERT_WEAK_SIGNATURE_ALGORITHM», “ERR_CERTIFICATE_TRANSPARENCY_REQUIRED» o «Error de certificado SSL»
Solución: Si el error hace referencia a HSTS, certificados de privacidad o nombres no válidos, estos son los pasos a seguir para tratar de solucionar el problema:
- Inicia sesión en el portal: En las redes Wi‑Fi de las cafeterías o los aeropuertos, es necesario iniciar sesión.
- Abre la página en modo de incógnito (solo en ordenadores): si la página se abre en este modo, entonces significa que alguna extensión nos está bloqueando y la tendremos que desactivar o desinstalar.
- Actualiza el sistema operativo: Debemos comprobar que el sistema operativo de tu dispositivo esté actualizado.
- Desactiva el antivirus temporalmente: Nos podemos encontrar con este error si tenemos un antivirus que ofrezca «protección HTTPS» o «análisis de HTTPS». En este caso, debemos desactivar el antivirus temporalmente.
- «Conectarse a la red»
Solución: Este error nos lo encontraremos al utilizar un portal Wi‑Fi en el que tengamos que iniciar sesión antes de conectarte a Internet. Para solucionar el error, hacemos clic en Conectar en la página que estés intentando abrir.
- «Tu reloj está atrasado», «Tu reloj está adelantado» o «NET::ERR_CERT_DATE_INVALID«
Solución: Abrimos el reloj de nuestro dispositivo y comprobamos que la fecha y la hora sean correctas.
- «El servidor dispone de una clave pública Diffie-Hellman efímera débil» o «ERR_SSL_WEAK_EPHEMERAL_DH_KEY«
Solución: Si somos el propietario del sitio web, podemos probar a actualizar el servidor para que sea compatible con ECDHE y desactivar DHE. Si ECDHE no está disponible, puedes desactivar todos los conjuntos de algoritmos de cifrado DHE y utilizar RSA simple.
- «Esta página web no está disponible» o «ERR_SSL_VERSION_OR_CIPHER_MISMATCH«
Solución: Si somos el propietario de este sitio web, debemos probar a configurar nuestro servidor para que utilice TLS 1.2 y TLS_ECDHE_RSA_WITH_AES_128_GCM_SHA256 en vez de RC4. RC4 ya no se considera seguro. Si no podemos desactivar RC4, debemos asegurarnos que estén activados otros sistemas de cifrado que no sean RC4.
- «Hay software en tu ordenador que impide que Chrome se conecte a la Web de forma segura» (solo en ordenadores Windows)
Solución:
- Abrimos Chrome
- Ve a la página de asistencia de Lenovo sobre este problema.
- Haz clic en Download SuperFish Removal Tool (Descargar la herramienta de eliminación de SuperFish).
- En la parte inferior de la pantalla, haz clic en el archivo (Lenovo.SuperFishRemovalTool.exe).
- Sigue las instrucciones que aparecen en la pantalla.
- «Elimina el certificado de DigiCert caducado» (solo en ordenadores Mac)
Solución:
- En un ordenador Mac, en la parte superior derecha de la pantalla, haz clic en el icono de búsqueda de Spotlight.
- Escribe «Acceso a Llaveros».
- En los resultados, haz clic en Acceso a Llaveros.
- En la parte superior de la pantalla, haz clic en Visualización Mostrar certificados caducados.
- Arriba a la derecha, haz clic en Buscar.
- Escribe «DigiCert High» y pulsa Intro en el teclado.
- Busca «DigiCert High Assurance EV Root CA» (está marcado como Caducado) y haz clic en el certificado.
- Pulsa la tecla Borrar del teclado para eliminarlo.
- ¿Quieres ir a [nombre del sitio]?
Solución:
- Hacemos clic en el nombre del sitio web o en Continuar para ir al sitio web que nos sugiere Chrome.
- Hacemos clic en Ignorar para ir donde nos iba a llevar el enlace que hemos abierto.
Errores a la hora de descargar un archivo en Chrome y cómo solucionarlos
También es posible encontrarnos con algún error en Google Chrome a la hora de descargar archivos, ya sean aplicaciones, extensiones, temas, etc. En este caso, en la mayoría de ocasiones vamos a intentar solucionar estos problemas de la siguiente manera:
- Comprobaremos que nuestra conexión a Internet funciona correctamente
- Probamos a reanudar la descarga de forma manual desde la opción Reanudar que se muestra al hacer clic en la flecha hacia abajo o dentro de Más>Reanudar
- Intentar descargar el archivo más tarde
- Contactar con el propietario del sitio
Ahora bien, hay otro tipo de errores específicos que nos puede mostrar el navegador y que tiene su particular solución, como son:
- «Fallo de red» o «NETWORK_FAILED»
Solución: Si nos encontramos con este error a lahora deinstalar alguna extensión, es posible que tengamos algún software que esté bloqueando la instalación. En este sentido, tendremos que averiguar que software es para desinstalarlo.
- «Descarga bloqueada»
Solución: En Windows es posible que el Administrador de datos adjuntos haya bloqueado el archivo que intentamos descargar, por lo tanto, debemos comprobar la configuración de seguridad de Internet en el sistema para ver el tipo de archivos que nos permite descargar.
- «Ningún archivo encontrado» o «Falta un archivo»
Solución: Ocurre cuando intentamos descargar un archivo que ya no existe, por lo que lo único que podemos hacer es contactar con el propietario del sitio para solicitarle el enlace o buscarlo en otro lado.
- «Error en el análisis antivirus» o «Virus detectado»
Solución: Tendremos que consultar el informe de nuestro antivirus para saber el motivo por el que nos ha bloqueado la descarga, aunque también es posible que el Administrador de datos adjuntos haya bloqueado el archivo que intentamos descargar, por lo tanto, debemos comprobar la configuración de seguridad de Internet en el sistema para ver el tipo de archivos que nos permite descargar.
- «Disco lleno»
Solución: Tendremos que eliminar algunos archivos de nuestro disco, desinstalar algún programa o probar a vaciar la carpeta de Descargas o la Papelera de reciclaje.
- «Permisos insuficientes» o «Sistema ocupado»
Solución: En este caso tendremos que cancelar la descarga y volver a intentarlo. En lugar de hacer clic directamente en el archivo, podemos probar a hacer clic en el enlace de descargar con el botón derecho del ratón y seleccionar la opción Guardar enlace como.
- «Necesita autorización»
Solución: Significa que no tenemos permisos para su descarga, por lo que tendremos que contactar con el propietario del sitio.
- «Prohibido» o «Error:prohibido»
Solución: Debemos probar a iniciar sesión en el sitio y si no es posible o lo hemos hecho y seguimos con el problema, tendremos que contactar con el propietario de la web.
Via: www.adslzone.net
 Reviewed by Anónimo
on
11:12
Rating:
Reviewed by Anónimo
on
11:12
Rating: