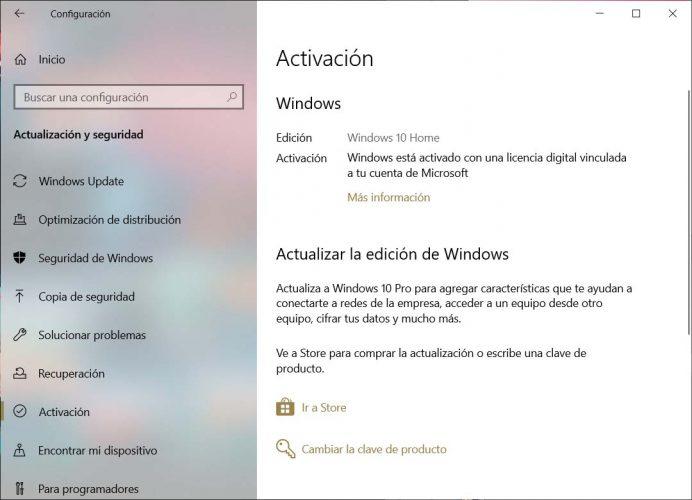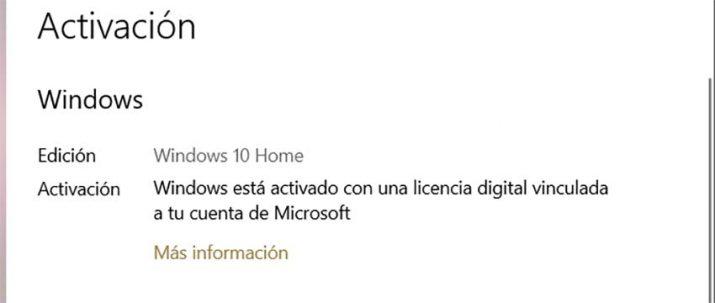Todas Las Formas De Activar Windows 10 Y Cómo Saber Si Se Ha Activado Correctamente
Una de las primeras cosas que tenemos que hacer nada más instalar Windows 10 en nuestro ordenador es asegurarnos que queda correctamente activado. Esta activación ayuda a verificar que nuestra copia de Windows es original y que no se haya usado en más dispositivos que los permitidos según los Términos de licencia del software de Microsoft. Según como hayamos conseguido nuestra versión del sistema, tendremos varios métodos para activar Windows 10. Te explicamos cada uno de ellos y cómo comprobar el estado de activación.
Licencia digital o clave de producto
Básicamente, lo que vamos a necesitar para activar el sistema es una licencia digital o también conocido como derecho digital o una clave de producto. El método de activación depende de cómo hayamos adquirido nuestra copia de Windows 10.
Licencia digital
Exactamente, vamos a tener que activar Windows 10 a través de una licencia digital en los siguientes casos:
- Si hemos actualizado a Windows 10 de forma gratuita desde un dispositivo con licencia original de Windows 7 o Windows 8.1.
- Después de comprar una actualización a Windows 10 Pro desde la Microsoft Store.
- Si somos miembros del programa Insider y hemos actualizado a la versión preliminar más reciente de Windows 10 Insider en un dispositivo con una versión anterior del sistema activada.
- Hemos comprado Windows 10 original en la Microsoft Store.
Clave de producto
Sin embargo, vamos a necesitar activar Windows con una clave de producto en las siguientes situaciones:
- Al comprar una copia de Windows 10 en un minorista autorizado.
- Hemos comprado una copia digital de Windows 10 en un minorista autorizado.
- Disponemos de un contrato de licencias por volumen para Windows 10 o una suscripción MSDN.
- Si hemos comprado un dispositivo nuevo o renovado con Windows 10
- Si lo hemos comprado en Microsoft Store online
Si no tenemos ni licencia digital ni clave de producto
Si no tenemos ni licencia digital ni clave de producto, entonces podemos optar por la opción de comprar una licencia digital de Windows 10. Algo que podemos hacer justo al finalizar la instalación del sistema operativo. Para ello:
- Pulsamos sobre el botón de Inicio.
- Seleccionamos la opción Configuración.
- Navegamos hasta la opción Actualización y seguridad > Activación.
- Seleccionamos la opción Ir a Store.
- Esto nos abrirá la tienda de Microsoft donde podremos comprar la licencia digital.
Seguramente hayas oído hablar de las claves genéricas de Windows 10, pero si no sabes lo que son o no las tienes, solo tienes que hacer clic en el anterior enlace y podrás probar a instalar tu sistema con ellas.
Cómo activar Windows 10 con una licencia digital
Antes de comenzar a explicar cómo activar nuestro sistema con una licencia digital, es importante saber que este tipo de licencias están asociadas al hardware y van vinculadas a nuestra cuenta de Microsoft. De esta manera, basta con tener conexión a Internet en nuestro equipo e iniciar sesión en nuestra cuenta para realizar la activación.
- Instalación y activación en un dispositivo o placa base nuevos por primera vez: Si estamos usando una licencia digital vinculada a una cuenta de Microsoft, entonces podemos realizar la instalación del sistema y saltarnos la opción donde nos solicita la clave de producto indicando que no tenemos. Al iniciar sesión en nuestra cuenta de Microsoft y conectarnos a Internet, el sistema quedará activado.
- Después de haber reinstalado Windows 10: Si contamos con una licencia digital para nuestro equipo, es posible reinstalar la misma edición de Windows 10 sin tener que indicar ninguna clave de producto. Eso sí, antes de la volver a hacer la instalación, debemos asegurarnos de que el sistema esté activado correctamente.
- Después de hacer algún cambio de hardware: Si hemos cambiado alguno de los componentes de hardware importantes de nuestro equipo, como la placa base, seguramente el sistema se habrá desactivado con el cambio. En este caso, debemos asegurarnos de asociar nuestra cuenta de Microsoft a la licencia digital. Posteriormente, ya podremos activar Windows 10 de nuevo desde el solucionador de problemas de activación.
Activa tu sistema con una clave de producto
Durante la instalación del sistema, se nos pedirá que introduzcamos nuestra clave de producto, que no es otra cosa que un código formado por 25 caracteres. Por lo tanto, podemos activar Windows 10 con nuestra clave durante la propia instalación.
Ahora bien, también podemos saltarnos este paso y hacerlo después de finalizar la instalación. Para ello:
- Pulsamos sobre el botón de Inicio
- Seleccionamos el icono del engranaje para abrir la página de Configuración
- Navegamos hasta la opción Actualización y seguridad > Activación
- Dentro de Actualizar la edición de Windows pulsamos en Cambiar la clave de producto
- Introducimos nuestra clave y finalizamos el proceso
Además, si contamos con una clave de producto, podemos cambiar la clave para activar Windows 10 en diferentes situaciones:
- Instalación o activación por primera vez en un dispositivo o placa base: Es necesario usar una clave de producto para activar nuestro sistema si nunca hemos tenido activada una copia de Windows 10 o si vamos a instalar una edición que no hubiera sido activada anteriormente en el equipo.
- Activar un equipo renovado con Windows 10: Al comprar un ordenador o equipo renovado, tendremos que activar el sistema a través de la clave de producto del Certificado de autenticidad que está vinculado a ese equipo. En el caso de que el fabricante hubiera cambiado la placa base para nosotros, entonces la activación debería realizarse de forma automática.
- Después de una reinstalación del sistema: Al volver a realizar una instalación del sistema, se nos pedirá que indiquemos la clave de producto. Nada más introducirla, tendremos nuestro sistema correctamente activado. Podemos hacerlo también después de la instalación desde la página de Configuración del sistema.
- Después de hacer un cambio importante de hardware: Si realizamos un cambio importante de hardware, entonces lo más seguro es que nuestro sistema haya quedado desactivado. Por lo tanto, posteriormente tendremos que volver a activar Windows 10 desde la página de configuración > Actualización y seguridad > Activación > Cambiar la clave de producto.
Cómo comprobar el estado de activación
Después de una instalación o incluso de intentar activar Windows 10, es importante que comprobemos el estado en el que se ha quedado nuestro sistema. En este caso, lo primero de todo es saber si el sistema está activado y vinculado a nuestra cuenta de Microsoft.
Es fundamental vincular nuestra cuenta a la licencia de Windows 10 de nuestro equipo, ya que en el caso de contar con una licencia digital, esto nos permitirá reactivar el sistema desde el solucionador de problemas de activación.
Comprobar si Windows 10 está activado
El proceso para comprobar si nuestro sistema está correctamente activado es bastante sencillo:
- Abrimos la página de Configuración de Windows 10
- Navegamos hasta la opción Actualización y seguridad > Activación
- Nos fijamos en el estado de activación
- Windows está activado
- Windows está activado con una licencia digital
- Windows está activado con una licencia digital vinculada a tu cuenta de Microsoft
- Windows no está activado
Esos son todos los estados en los que podemos encontrar nuestro sistema. En el caso de que nos encontremos con que Windows está activado correctamente o que Windows está activado con una licencia digital vinculada a nuestra cuenta de Microsoft todo es correcto. Ahora bien, si está activado pero nuestra cuenta no está vinculada o bien no está activado, entonces tendremos que actuar en consecuencia.
Si lo único que nos queda es vincular nuestra cuenta de Microsoft, entonces tendremos que seguir los pasos que mostramos en el siguiente apartado. Si por el contrario nos aparece el mensaje que nuestro sistema no está activado, entonces probablemente tengamos que comprar Windows 10 para poderlo activar. Si ya la tenemos pero seguimos con el mismo mensaje, revisa los métodos de activación.
Vincular nuestra cuenta de Microsoft
Si nuestro problema es que no tenemos vinculada la cuenta de Microsoft, entonces estos son los pasos a seguir para vincularla:
- Iniciamos sesión como administrador para añadir nuestra cuenta de Microsoft.
- Confirmamos que estamos usando una cuenta con los máximos permisos abrimos la página de Configuración > Cuenta > Tu información y una vez ahí, junto con nuestro nombre deberá aparecer la palabra Administrador.
- Una vez confirmado, volvemos a la página de activación y seleccionamos Agregar una cuenta.
- Introducimos nuestra cuenta y contraseña y pulsamos en Iniciar sesión.
- En la página de activación ya nos debería aparecer que Windows está activado con una licencia digital vinculada a nuestra cuenta de Microsoft.
Via: www.adslzone.net
 Reviewed by Anónimo
on
17:06
Rating:
Reviewed by Anónimo
on
17:06
Rating: