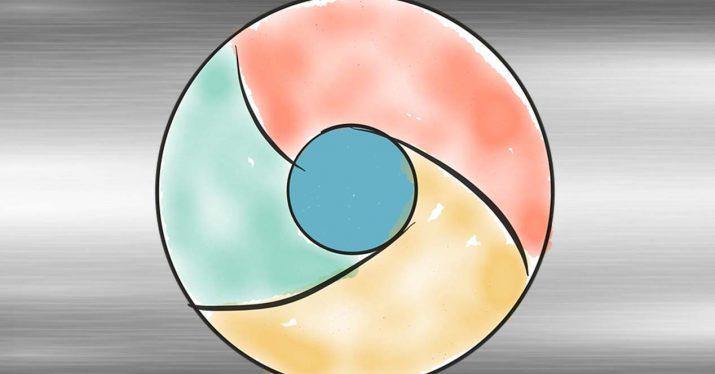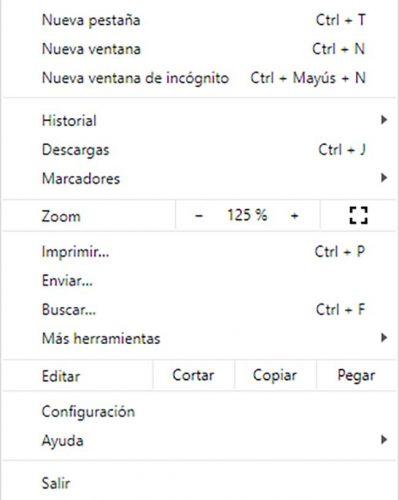Todos Los Atajos De Teclado Para Controlar Google Chrome En Windows, Linux Y Mac
Cuando se navega por Internet desde el ordenador, la mayoría de usuarios prefieren no soltar la mano del ratón y usar el teclado únicamente cuando no les quede más remedio. Sin embargo, son otros muchos los que hacen justo lo contrario, ya que en ocasiones es posible acceder a cualquier función o ajuste de nuestro navegador con un simple atajo de teclado de manera más rápida que con el propio ratón. Teniendo en cuenta que el navegador más utilizado es el de Google, vamos a mostrar a continuación todos los atajos de teclado que nos servirán de gran ayuda mientras navegamos en Chrome desde Windows, Linux o macOS.
Cuando hablamos de atajos de teclado o combinaciones de teclas para controlar de una manera más avanzada nuestra navegación y opciones del navegador en Chrome, debemos distinguir entre varias categorías:
- Combinaciones de teclas en pestañas y ventanas
- Atajos de teclado de funciones de Chrome
- Combinaciones de teclado para la barra de direcciones
- Atajos de páginas web
- Combinaciones del ratón
Ahora bien, todos estos atajos disponibles para manejar de manera más avanzada nuestro navegador y navegación, pueden cambiar un poco en función del sistema operativo de nuestro equipo. Por eso, vamos a mostrar todos los atajos de teclado en Chrome para Windows, Linux y macOS.
Atajos de teclado para Chrome en Windows y Linux
Combinaciones de teclas de pestañas y ventanas
Cuando abrimos una ventana de Chrome o varias pestañas, hay ciertas combinaciones de teclas que nos permiten movernos entre ellas, abrir una nueva pestaña, ir a la siguiente o anterior, maximizar o minimizar la ventaja o incluso abrir una nueva en modo incógnito, entre otras cosas. Para todo ello, estos son los atajos de teclado que debemos utilizar:
- Abrir una ventana nueva -> Ctrl + N
- Abrir una ventana nueva en modo incógnito -> Ctrl + Mayús + N
- Abrir una pestaña nueva y acceder a ella -> Ctrl + T
- Volver a abrir las pestañas cerradas anteriormente en el orden en que se cerraron -> Ctrl + Mayús + T
- Ir a la siguiente pestaña abierta -> Ctrl + Tabulador o Ctrl + AvPág
- Ir a la pestaña abierta anterior -> Ctrl + Mayús + Tabulador o Ctrl + RePág
- Ir a una pestaña específica De -> Ctrl + 1 a Ctrl + 8
- Ir a la pestaña más a la derecha -> Ctrl + 9
- Abrir tu página principal en la pestaña actual -> Alt + Inicio
- Abrir la página anterior del historial de navegación en la pestaña actual -> Alt + Flecha hacia la izquierda
- Abrir la siguiente página del historial de navegación en la pestaña actual -> Alt + Flecha hacia la derecha
- Cerrar la pestaña actual -> Ctrl + W o Ctrl + F4
- Cerrar la ventana actual -> Ctrl + Mayús + W o Alt + F4
- Minimizar la ventana actual -> Alt + Espacio y, a continuación, N
- Maximizar la ventana actual -> Alt + Espacio y, a continuación, X
- Salir de Google Chrome -> Alt + F y, a continuación, X
Atajos de teclado de funciones para Chrome
Hay también otra serie de atajos de teclado en Chrome para ejecutar ciertas funciones del navegador, como es la posibilidad de abrir el menú, mostrar la barra de marcadores, acceder a la página del historial o descargas en una nueva pestaña, abrir la barra de búsqueda, las herramientas a desarrolladores, opciones para borrar datos de navegación, etc. Todos estos atajos, al igual que los anteriores, son validos en el navegador de Google tanto si trabajamos en un entorno Windows como Linux:
- Abrir el menú de Chrome -> Alt + F o Alt + E
- Mostrar u ocultar la barra de marcadores -> Ctrl + Mayús + B
- Abrir el administrador de marcadores -> Ctrl + Mayús + O
- Abrir la página Historial en una pestaña nueva -> Ctrl + H
- Abrir la página Descargas en una pestaña nueva -> Ctrl + J
- Abrir el administrador de tareas de Chrome -> Mayús + Esc
- Centrarse en el primer elemento de la barra de herramientas de Chrome -> Mayús + Alt + T
- Centrarse en el elemento más a la derecha de la barra de herramientas de Chrome -> F10
- Alternar entre el cuadro de diálogo no seleccionado (si se muestra) y todas las barras de herramientas -> F6
- Abrir la barra de búsqueda para buscar en la página actual -> Ctrl + F o F3
- Ir al siguiente resultado de la consulta introducida en la barra de búsqueda -> Ctrl + G
- Ir al resultado anterior de la consulta introducida en la barra de búsqueda -> Ctrl + Mayús + G
- Abrir las herramientas para desarrolladores -> Ctrl + Mayús + J o F12
- Abrir las opciones para borrar los datos de navegación -> Ctrl + Mayús + Supr
- Abrir el Centro de Ayuda de Chrome en una pestaña nueva -> F1
- Iniciar sesión con otro usuario o navegar como invitado -> Ctrl + Mayús + M
- Abrir un formulario de comentarios -> Alt + Mayús + I
Combinaciones de teclado en la barra de direcciones
La barra de direcciones es un elemento importante del navegador, ya que es donde escribimos el nombre de la página que queremos visitar. Sin embargo, hay ciertos atajos de teclado en Chrome que nos permiten sacar mucho más partido a la barra de direcciones:
- Buscar con el motor de búsqueda predeterminado -> Escribir un término de búsqueda + Intro
- Buscar con otro buscador -> Escribir el nombre de un buscador y pulsar Tabulador
- Añadir www. y .com al nombre de un sitio web y abrirlo en la pestaña actual -> Escribir el nombre de un sitio web + Ctrl + Intro
- Abrir una pestaña nueva y hacer una búsqueda en Google -> Escribir un término de búsqueda + Alt + Intro
- Ir a la barra de direcciones -> Ctrl + L, Alt + D o F6
- Buscar desde cualquier parte de la página -> Ctrl + K o Ctrl + E
- Quitar las predicciones de la barra de direcciones -> Flecha hacia abajo para resaltar la predicción + Mayús + Supr
- Mover el cursor a la barra de direcciones -> Ctrl + F5
Atajos de teclas de páginas web
Mientras navegamos por cualquier sitio, es posible que necesitemos realizar cualquier función como imprimir la página actual, recargarla, guardarla en nuestro disco, aumentar o disminuir zoom, etc. Estas funciones las tenemos disponibles dentro de las opciones del menú de Chrome, pero lo cierto es que también las podemos ejecutar fácil y rápidamente con estas combinaciones de teclas:
- Abrir las opciones para imprimir la página actual -> Ctrl + P
- Abrir las opciones para guardar la página actual -> Ctrl + S
- Volver a cargar la página actual -> F5 o Ctrl + R
- Volver a cargar la página actual, ignorando el contenido almacenado en caché -> Mayús + F5 o Ctrl + Mayús + R
- Detener una página que se está cargando -> Esc
- Desplazarse hacia adelante por los elementos en los que se puede hacer clic -> Tabulador
- Desplazarse hacia atrás por los elementos en los que se puede hacer clic -> Mayús + Tabulador
- Abrir un archivo del ordenador en Chrome -> Ctrl + O + Seleccionar un archivo
- Mostrar el código fuente HTML que no se puede editar de la página actual -> Ctrl + U
- Guardar la página web actual como un marcador -> Ctrl + D
- Guardar todas las pestañas abiertas como marcadores en una carpeta nueva -> Ctrl + Mayús + D
- Activar o desactivar el modo de pantalla completa -> F11
- Ampliar todo el contenido de la página -> Ctrl y +
- Reducir todo el contenido de la página -> Ctrl y –
- Restaurar el tamaño predeterminado de todo el contenido de la página -> Ctrl + 0
- Desplazarse hacia abajo en una página web (de pantalla en pantalla) -> Barra espaciadora o AvPág
- Desplazarse hacia arriba en una página web (de pantalla en pantalla) -> Mayús + Barra espaciadora o RePág
- Ir al principio de la página -> Inicio
- Ir al final de la página -> Fin
- Desplazarse horizontalmente por la página -> Mayús + Desplazar la rueda del ratón
- Mover el cursor al principio de la palabra anterior en un campo de texto -> Ctrl + Flecha hacia la izquierda
- Mover el cursor a la siguiente palabra -> Ctrl + Flecha hacia la derecha
- Eliminar la palabra anterior en un campo de texto -> Ctrl + Tecla de retroceso
- Abrir la página principal en la pestaña actual -> Alt + Inicio
Combinaciones del ratón
Además de los atajos de teclado, existen otras combinaciones de teclas y acciones con el ratón que nos permiten realizar ciertas acciones de forma rápida, cómo abrir un enlace en una nueva pestaña, una ventana nueva, mover una pestaña a una ventana, mostrar el historial de navegación o descargar el contenido de un enlace, entre otras:
- Abrir un enlace en una pestaña ya abierta (solo con el ratón) -> Arrastrar un enlace a una pestaña
- Abrir un enlace en una pestaña nueva en segundo plano -> Ctrl + Hacer clic en un enlace
- Abrir un enlace y acceder a él -> Ctrl + Mayús + Hacer clic en un enlace
- Abrir un enlace y acceder a él (solo con el ratón) -> Arrastrar un enlace a un espacio vacío de la barra de pestañas
- Abrir un enlace en una ventana nueva -> Mayús + Hacer clic en un enlace
- Abrir una pestaña en una ventana nueva (solo con el ratón) -> Arrastrar la pestaña hasta sacarla de la barra de pestañas
- Mover una pestaña a una ventana ya abierta (solo con el ratón) -> Arrastrar la pestaña a una ventana ya abierta
- Volver a colocar una pestaña en su posición original -> Pulsar Esc mientras se arrastra una pestaña
- Guardar la página web actual como un marcador -> Arrastrar la dirección web a la barra de marcadores
- Desplazarse horizontalmente por la página -> Mayús + Desplazar la rueda del ratón
- Descargar el contenido de un enlace -> Alt + Hacer clic en un enlace
- Mostrar tu historial de navegación
– Hacer clic con el botón derecho en la flecha hacia Atrás o hacer clic en la fecha hacia atrás Atrás y mantenerla pulsada
– Hacer clic con el botón derecho en la flecha hacia Siguiente o hacer clic y mantener pulsada la flecha hacia delante Siguiente - Cambiar entre el modo maximizado y el modo con ventanas Hacer doble clic en un espacio vacío de la barra de pestañas
– Ampliar todo el contenido de la página Ctrl + Desplazar la rueda del ratón hacia arriba
– Reducir todo el contenido de la página Ctrl + Desplazar la rueda del ratón hacia abajo
Combinaciones de teclas para Chrome en Mac
En el entorno de Apple también encontramos la gran mayoría de atajos de teclado de Chrome mencionados anteriormente para el entorno de Microsoft y Linux. Además, podemos clasificarlos también según su función en combinaciones de teclas de pestañas y ventanas, funciones del navegador, de la barra de direcciones, teclas de páginas web y combinaciones con el ratón.
Combinaciones de teclas de pestañas y ventanas
Con todos estos atajos de Chrome podemos abrir o cerrar pestañas y ventanas, movernos de una a otra o incluso salir del navegador sin necesidad de hacer uso del ratón:
- Abrir una ventana nueva -> ⌘ + N
- Abrir una ventana nueva en modo incógnito -> ⌘ + Mayús + N
- Abrir una pestaña nueva y acceder a ella -> ⌘ + T
- Volver a abrir las pestañas cerradas anteriormente en el orden en que se cerraron -> ⌘ + Mayús + T
- Ir a la siguiente pestaña abierta -> ⌘ + Opción + Flecha hacia la derecha
- Ir a la pestaña abierta anterior -> ⌘ + Opción + Flecha hacia la izquierda
- Ir a una pestaña específica De -> ⌘ + 1 a ⌘ + 8
- Ir a la última pestaña -> ⌘ + 9
- Abrir la página anterior del historial de navegación de la pestaña actual -> ⌘ + [ o ⌘ + Flecha hacia la izquierda
- Abrir la página siguiente del historial de navegación de la pestaña actual -> ⌘ + ] o ⌘ + Flecha hacia la derecha
- Cerrar la pestaña o ventana emergente actual -> ⌘ + W
- Cerrar la ventana actual -> ⌘ + Mayús + W
- Minimizar la ventana -> ⌘ + M
- Ocultar Google Chrome -> ⌘ + H
- Salir de Google Chrome -> ⌘ + Q
Atajos de teclado de funciones para Chrome
Desde el propio teclado también podemos lanzar un montón de funciones de Chrome con estos sencillos atajos que tendremos que memorizar, aunque con el uso de ellos día a día se volverán una costumbre rápidamente:
- Mostrar u ocultar la barra de marcadores -> ⌘ + Mayús + B
- Abrir el administrador de marcadores -> ⌘ + Opción + B
- Abrir la página Configuración en una pestaña nueva -> ⌘ + ,
- Abrir la página Historial en una pestaña nueva -> ⌘ + Y
- Abrir la página Descargas en una pestaña nueva -> ⌘ + Mayús + J
- Abrir la barra de búsqueda para buscar en la página actual -> ⌘ + F
- Ir al siguiente resultado de la consulta introducida en la barra de búsqueda -> ⌘ + G
- Ir al resultado anterior de la consulta introducida en la barra de búsqueda -> ⌘ + Mayús + G
- Buscar el texto seleccionado cuando la barra de búsqueda está abierta -> ⌘ + E
- Abrir las herramientas para desarrolladores -> ⌘ + Opción + I
- Abrir las opciones para borrar los datos de navegación -> ⌘ + Mayús + Supr
- Iniciar sesión con otro usuario, navegar como invitado o acceder a datos de pagos e información sobre contraseñas -> ⌘ + Mayús + M
Combinaciones de teclado en la barra de direcciones
Conoce los atajos de teclado en Chrome desde Mac para realizar ciertas acciones en la barra de direcciones del navegador de Google:
- Buscar con el motor de búsqueda predeterminado -> Escribir un término de búsqueda + Intro
- Buscar con otro buscador -> Escribir el nombre de un buscador y pulsar Tabulador
- Añadir www. y .com al nombre de un sitio web y abrirlo en la pestaña actual -> Escribir el nombre de un sitio web + Control + Intro
- Añadir www. y .com al nombre de un sitio web y abrirlo en una pestaña nueva -> Escribir el nombre de un sitio web + Control + Mayús + Intro
- Abrir el sitio web en una pestaña nueva en segundo plano -> Escribir una dirección web + ⌘ + Intro
- Ir a la barra de direcciones -> ⌘ + L
- Quitar las predicciones de la barra de direcciones ->
– Flecha hacia abajo para resaltar + Mayús + Fn + Supr
– Eliminar hacia delante o Fn + Supr en un portátil
Atajos de teclas de páginas web
Al igual que indicamos más arriba para Windows y Linux, en el entorno de Apple también es posible utilizar estas combinaciones de teclado en Chrome para ejecutar ciertas funciones sobre las páginas web que visitamos:
- Abrir las opciones para imprimir la página actual -> ⌘ + P
- Abrir las opciones para guardar la página actual -> ⌘ + S
- Abrir el cuadro de diálogo para configurar la página -> ⌘ + Opción + P
- Volver a cargar la página actual, ignorando el contenido almacenado en caché -> ⌘ + Mayús + R
- Detener una página que se está cargando -> Esc
- Desplazarse hacia adelante por los elementos en los que se puede hacer clic -> Tabulador
- Desplazarse hacia atrás por los elementos en los que se puede hacer clic -> Mayús + Tabulador
- Abrir un archivo del ordenador en Google Chrome -> ⌘ + O + Seleccionar un archivo
- Mostrar el código fuente HTML que no se puede editar de la página actual -> ⌘ + Opción + U
- Abrir la consola de JavaScript -> ⌘ + Opción + J
- Guardar la página web actual como un marcador -> ⌘ + D
- Guardar todas las pestañas abiertas como marcadores en una carpeta nueva -> ⌘ + Mayús + D
- Activar o desactivar el modo de pantalla completa -> ⌘ + Ctrl + F
- Ampliar todo el contenido de la página -> ⌘ y +
- Reducir todo el contenido de la página -> ⌘ y –
- Restaurar el tamaño predeterminado de todo el contenido de la página -> ⌘ + 0
- Desplazarse hacia abajo en una página web (de pantalla en pantalla) -> Barra espaciadora
- Desplazarse hacia arriba en una página web (de pantalla en pantalla) -> Mayús + Barra espaciadora
- Buscar en la Web -> ⌘ + Opción + F
- Mover el cursor al principio de la palabra anterior en un campo de texto -> Opción + Flecha hacia la izquierda
- Mover el cursor al final de la palabra siguiente en un campo de texto -> Opción + Flecha hacia la derecha
- Eliminar la palabra anterior en un campo de texto -> Opción + Supr
- Abrir tu página principal en la pestaña actual -> ⌘ + Mayús + H
Combinaciones del ratón
Por último, pero no por ello menos importante, estas son las combinaciones de ratón y teclado que nos pueden hacer mucho más fácil el uso de Chrome en Mac para abrir enlaces en pestañas o ventanas, mover una pestaña de una ventana a otra, descargar contenido de un enlace, etc:
- Abrir un enlace en una pestaña ya abierta (solo con el ratón) -> Arrastrar un enlace a una pestaña
- Abrir un enlace en una pestaña nueva en segundo plano -> ⌘ + Hacer clic en un enlace
- Abrir un enlace y acceder a él -> ⌘ + Mayús + Hacer clic en un enlace
- Abrir un enlace y acceder a él (solo con el ratón) -> Arrastrar un enlace a un espacio vacío de la barra de pestañas
- Abrir un enlace en una ventana nueva -> Mayús + Hacer clic en un enlace
- Abrir una pestaña en una ventana nueva (solo con el ratón)-> Arrastrar la pestaña hasta sacarla de la barra de pestañas
- Mover una pestaña a una ventana ya abierta (solo con el ratón) -> Arrastrar la pestaña a una ventana ya abierta
- Volver a colocar una pestaña en su posición original -> Pulsar Esc mientras se arrastra una pestaña
- Guardar la página web actual como un marcador -> Arrastrar la dirección web a la barra de marcadores
- Descargar el contenido de un enlace -> Opción + Hacer clic en un enlace
- Mostrar tu historial de navegación
– Hacer clic con el botón derecho en la flecha hacia Atrás o hacer clic en la fecha hacia Atrás y mantenerla pulsada
– Hacer clic con el botón derecho en la flecha hacia Siguiente o hacer clic y mantener pulsada la flecha hacia Siguiente - Ampliar la ventana a la altura máxima -> Hacer doble clic en un espacio vacío de la barra de pestañas
Via: www.adslzone.net
 Reviewed by Anónimo
on
9:07
Rating:
Reviewed by Anónimo
on
9:07
Rating: