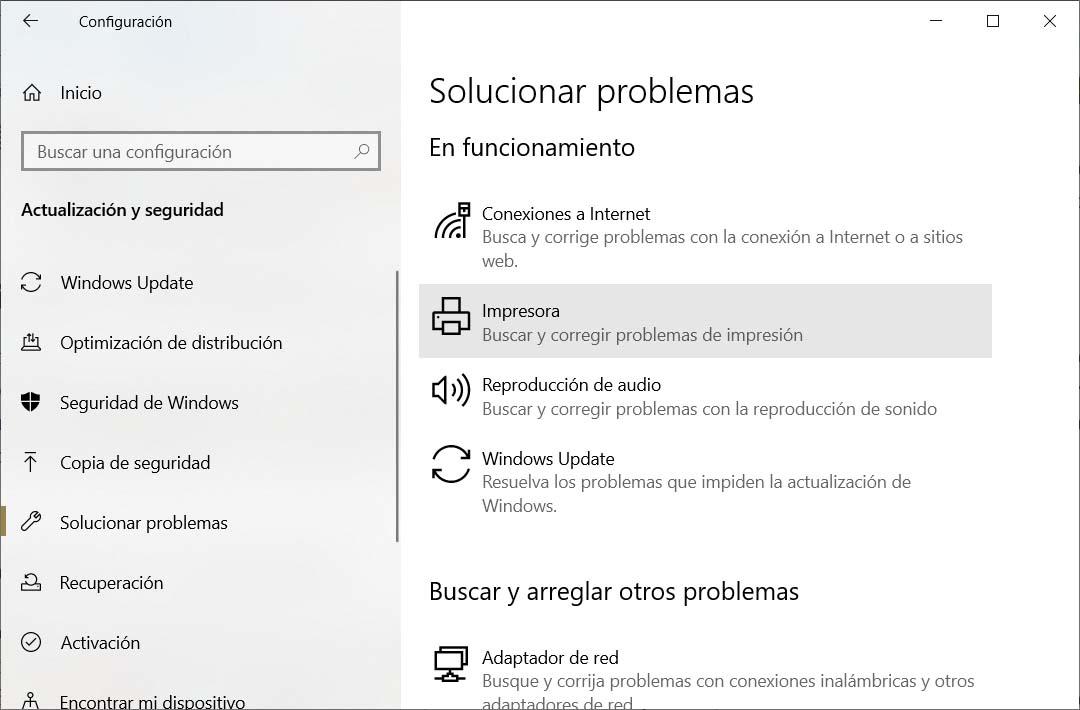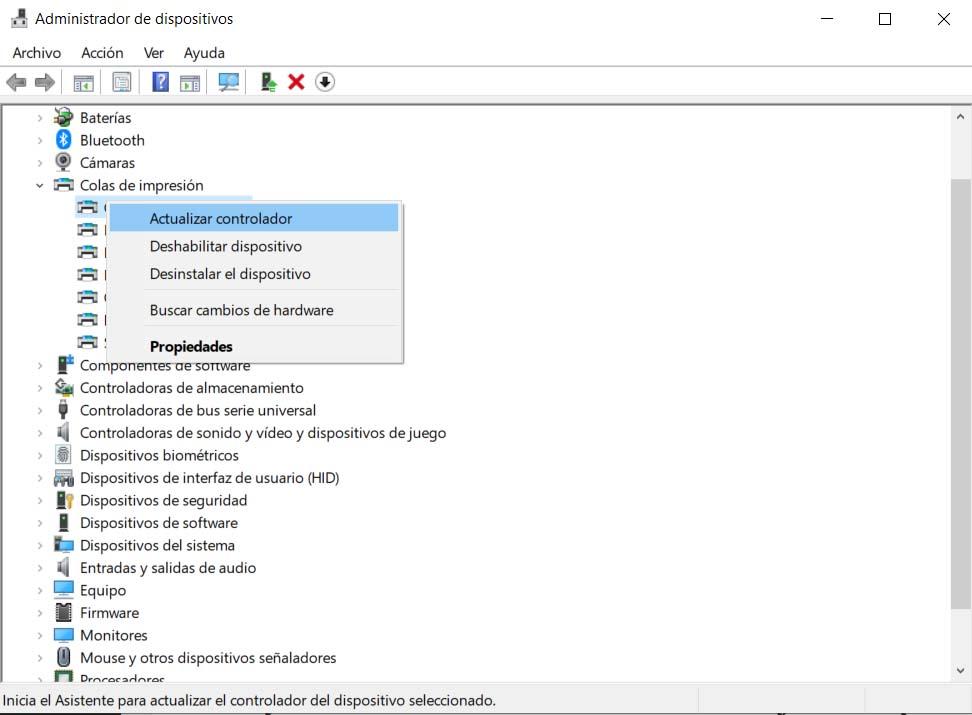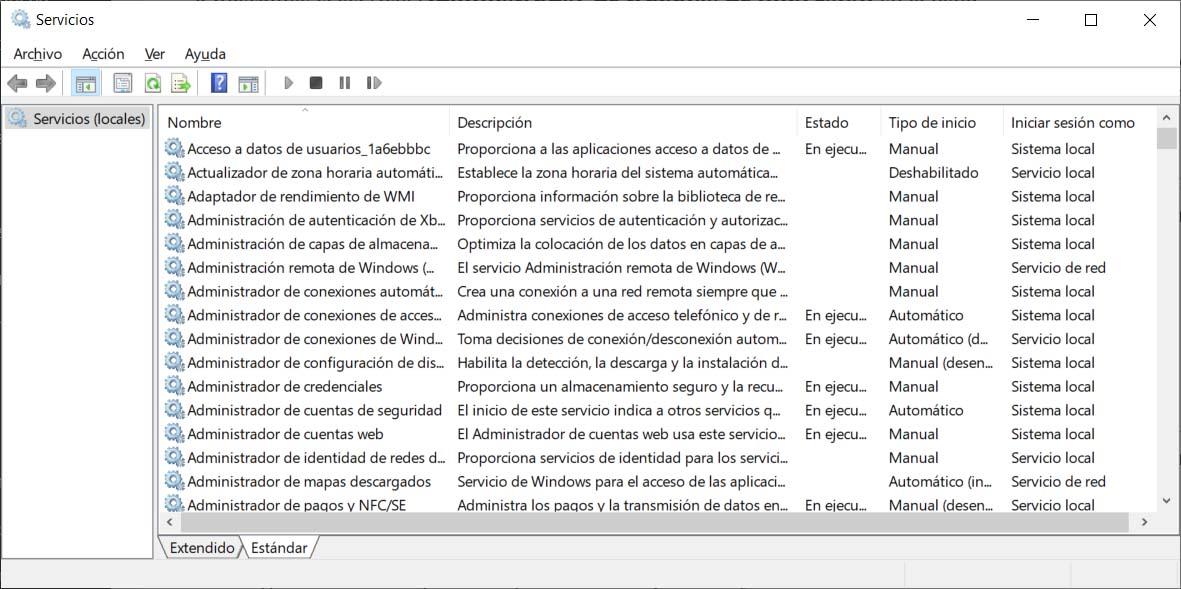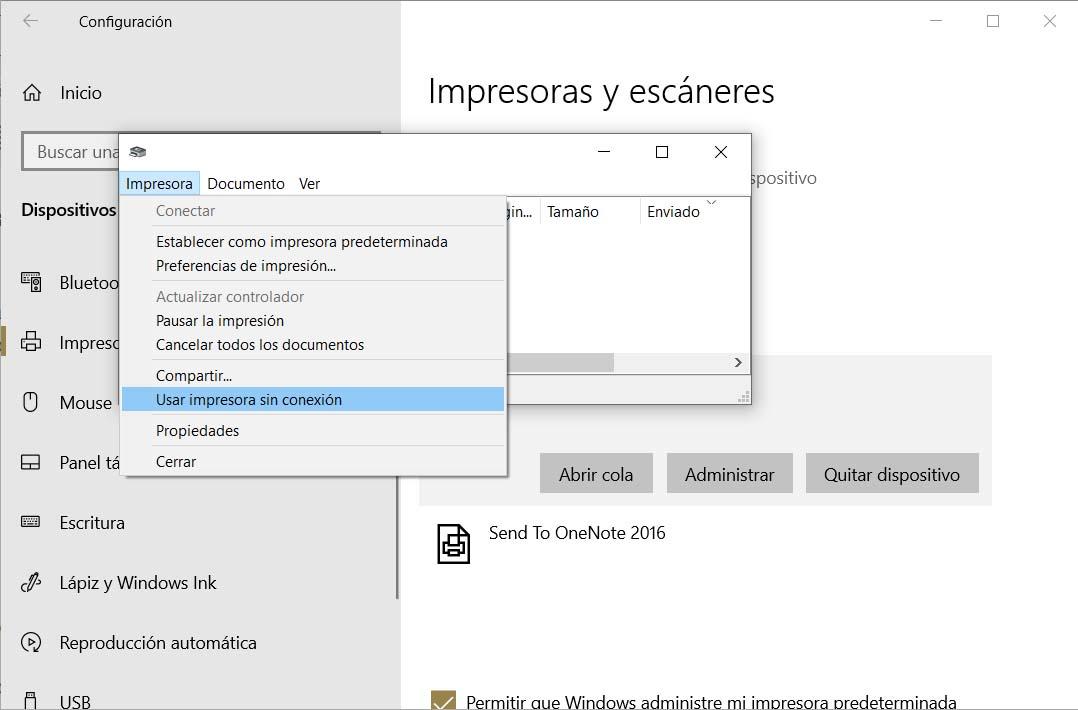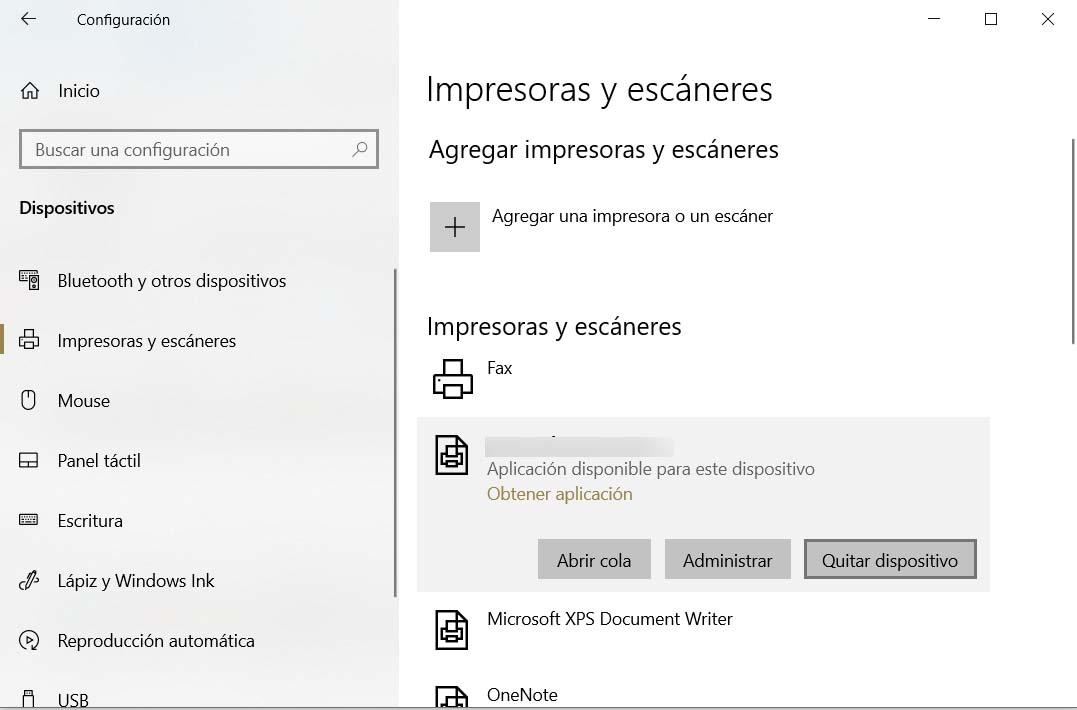¿Problemas Con La Impresora Al Actualizar Windows 10? Así Puedes Solucionarlos
Son varios los dispositivos o periféricos que podemos encontrar a día de hoy en un ordenador, impresoras, escáner, discos duros externos, tableta gráfica, monitor auxiliar, etc. Sin embargo, uno de los más habituales es sin duda la impresora. Ahora bien, si después de actualizar a Windows 10 te has encontrado con problemas con tu impresora, vamos a mostrar los pasos a seguir para tratar de solucionarlos.
Aunque Microsoft ha mejorado en este sentido, lo cierto es que todavía no resulta extraño ver cómo después de una gran actualización del sistema nos encontramos con algún problema en el equipo. Algo que cada vez es menos habitual pero que sin duda nos puede pasar. Este es el caso de encontrarnos problemas con nuestra impresora después de actualizar nuestro equipo a Windows 10. Por lo tanto, si estás en esta situación, mostramos a continuación los pasos a seguir y recomendaciones para tratar de solucionar cualquiera de estos problemas.
Solución a los problemas de impresora en Windows 10
Independientemente de los problemas que nos podamos encontrar con nuestras impresora después de actualizar a Windows 10 nuestro equipo, estos son los pasos a seguir para intentar que vuelva a funcionar correctamente:
Desenchufar y reiniciar la impresora
Es quizás lo primero que a muchos usuarios se les pasa por la cabeza cuando tienen un problema con la impresora o incluso con el PC. En este caso, apagar y volver a encender la impresora puede ayudarnos a resolver el problema. Ahora bien, si no basta con hacerlo desde el interruptor de la misma, lo mejor es que además la desconectemos de la corriente durante unos segundos y posteriormente volvamos a enchufarla y encenderla.
Comprobar la conexión
Si aún así sigue sin funcionar y es una impresora por cable, entonces es conveniente revisar todas las conexiones. Puede que el cable USB no esté correctamente conectado o que no lo esté reconociendo. En el caso de que sea un problema físico es posible que lo solucionemos simplemente conectando correctamente todos los cables, pero si todo está bien enchufado quizás puede ser algún problema con el puerto utilizado el causante del error. Por lo tanto, podemos probar a conectarla a otro puerto y comprobar si se soluciona el problema.
Ahora bien, si nuestra impresora es inalámbrica, entonces debemos realizar otro tipo de comprobaciones:
- Asegurarnos que esté activada la conexión inalámbrica: La mayoría de impresoras cuentan con un botón que nos indica si la conexión inalámbrica está activada o no. Por lo tanto, debemos comprobar el estado y si es necesario, revisar el manual de instrucciones para ver cómo activar esta opción.
- Realizar una prueba de conexión: La mayoría de impresoras cuentan también con una opción entre las opciones de menú para realizar una prueba de conexión. Revisa el manual o ejecuta una prueba para verificar la conexión.
- Comprobar la conexión del PC: Si nuestra impresora está conectada correctamente, entonces debemos revisar con conexión de nuestro ordenador. Es importante que el PC esté correctamente conectado a la misma red de la impresora.
- Comprobar la conexión Bluetooth: Si la conexión es a través de Bluetooth, lo mejor es que ejecutemos el solucionador de problemas de Bluetooth para comprobar si hay algún problema y que el propio sistema pueda solucionarlo automáticamente.
Ejecutar el solucionador de problemas
Windows 10 cuenta con un montón de solucionadores de problemas. Herramientas que nos permite arreglar ciertos problemas en nuestro sistema de manera automática. Para ello, basta con escribir en la caja de búsqueda de la barra de tareas el nombre del solucionador o bien acceder desde la página de Configuración > Actualización y seguridad > Solucionar problemas > Impresora.
Actualizar los controladores
Lo siguiente que podemos hacer si los problemas con nuestra impresora al actualizar a Windows 10 continúan es comprobar si tenemos el controlador o driver de la impresora correctamente actualizado. Para ello, abrimos el Administrador de dispositivos de Windows 10, buscamos nuestra impresora, hacemos clic sobre ella con el botón derecho del ratón y pulsamos sobre la opción Actualizar controlador.
Borrar y restablecer el administrador de trabajos de impresión
Otra opción para intentar solucionar los problemas con la impresora después de actualizar Windows 10 es borrar y restablecer el administrador de trabajos de impresión. Se trata de un archivo que, como su propio nombre indica, se encarga de administrar el proceso de impresión. Para borrar y restablecer el administrador de trabajos de impresión esto son los pasos a seguir:
- Abrimos la aplicación de Servicios de Windows 10. Podemos escribir Servicios directamente en el cuadro de búsqueda de la barra de tareas.
- Seleccionamos la pestaña Estándar
- Buscamos el servicio Administrador de trabajos de impresión en la lista.
- Selecciona Detener y después Aceptar.
- En el cuadro de búsqueda de la barra de tareas, escribimos %WINDIR%\system32\spool\printers
- Seleccionamos %WINDIR%\system32\spool\PRINTERS en la lista de resultados y luego borramos todos los archivos de la carpeta.
Posteriormente volvemos a la ventana de servicios y dentro de la pestaña Estándar, volvemos a seleccionar el Administrador de trabajos de impresión en la lista de servicios, seleccionamos Inicio, luego Automático en el cuadro Tipo de inicio y finalmente Aceptar.
Cambiar el estado de la impresora
Si la impresora muestra un estado «sin conexión», entonces tendremos que proceder a cambiar el estado a «en línea». Para ello, comprobaremos que la impresora esté encendida, conectada a la misma WiFi que nuestro ordenador y que indique que está correctamente conectada. Una vez hecho esto:
- Abrimos la página de configuración de Windows 10.
- Navegamos hasta la opción Dispositivos > Impresoras y escáneres.
- Seleccionamos nuestra impresora.
- Hacemos clic en el botón Abrir cola.
- Abrimos la opción de menú Impresora.
- Nos aseguramos que no esté marcada la opción Usar impresora sin conexión.
Desinstalar y reinstalar la impresora en Windows 10
Como última opción, si ninguna de las anteriores nos ha resuelto los problemas con la impresora en Windows 10, podemos probar a desinstalar y reinstalar de nuevo el dispositivo. Para ello:
- Abrimos la página de configuración y navegamos hasta Dispositivos > Impresoras y escáneres.
- En Impresoras y escáneres, seleccionamos nuestra impresora y pulsamos en Quitar dispositivo.
Ahora, lo siguiente que tendremos que hacer es reinstalar nuestra impresora. En este caso, esto es lo que debemos hacer:
- Abrimos la página de configuración y vamos hasta la opción Dispositivos > Impresoras y escáneres.
- Seleccionamos la opción Agregar una impresora o escáner.
- Esperamos a que el sistema encuentre nuestra impresora, la seleccionamos y pulsamos en Agregar dispositivo.
Via: www.adslzone.net
 Reviewed by Anónimo
on
11:08
Rating:
Reviewed by Anónimo
on
11:08
Rating: