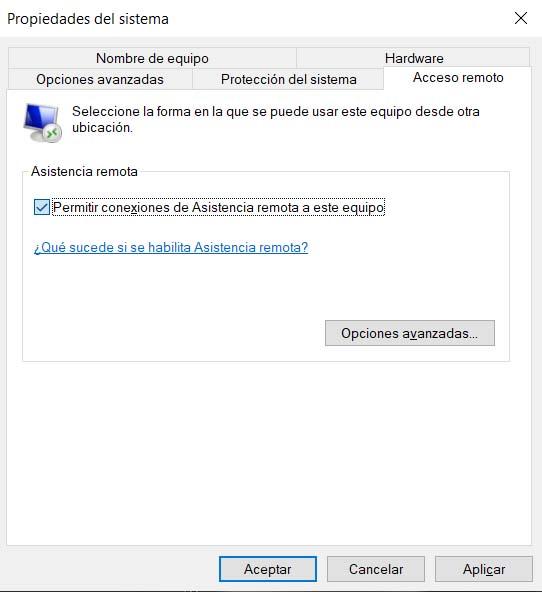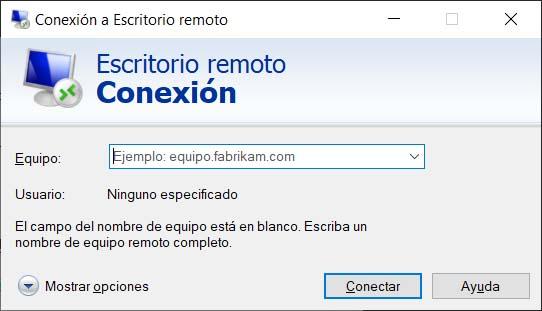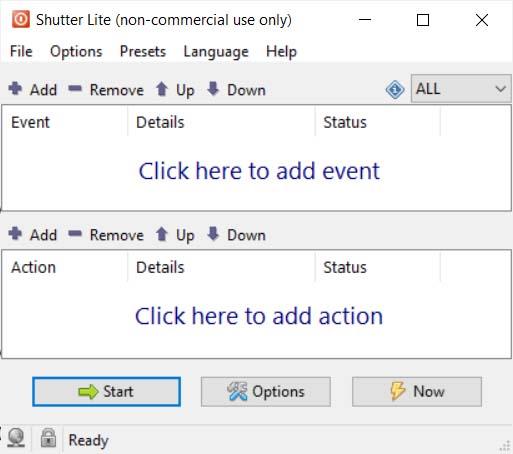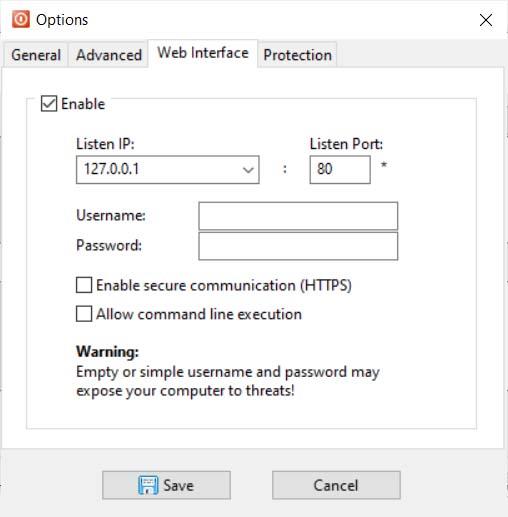Distintas Formas De Reiniciar Tu PC De Forma Remota Desde Otro PC De Tu Red O Por Internet
En muchas ocasiones seguro que después de salir de casa o de la oficina corriendo, nos hemos dado cuenta posteriormente que nos hemos dejado nuestro PC encendido. Aunque quizás son otros los que lo hacen de forma consciente puesto que han dejado algún proceso ejecutándose o terminando de realizar alguna descarga o instalación. En estos casos, tendremos que esperar a volver a casa o la oficina para reiniciar o apagar el equipo. Sin embargo, lo ideal sería poderlo hacer desde cualquier otro ordenador de forma remota. Por suerte, en muchos casos es posible y es por eso que vamos a mostrar cómo reiniciar el PC de forma remota.
Básicamente, podemos distinguir entre tres formas distintas de reiniciar nuestro equipo remotamente:
- Desde el símbolo del sistema.
- Haciendo uso de la aplicación Escritorio Remoto.
- Usando alguna aplicación de terceros.
Cómo reiniciar tu PC desde la línea de comandos
La primera forma de reiniciar un ordenador de forma remota es haciéndolo desde el símbolo del sistema o Windows Powershell. Ahora bien, este método es válido siempre y cuando el PC que queremos apagar o reiniciar esté en la misma red que el equipo desde donde vamos a ordenar su apagado o reinicio.
En este caso, lo primero que tenemos que hacer es abrir la herramienta Windows Powershell, algo que podemos hacer escribiendo el nombre de la propia herramienta desde la caja de búsqueda de la barra de tareas. Una vez tenemos la línea de comando delante, lo siguiente que debemos saber es el comando que utilizaremos para apagar o reiniciar el PC de forma remota.
En este caso, el comando en cuestión es «shutdown», y la sintaxis a utilizar para este caso será:
- [/m \\equipo][/t xxx]
Concretamente, lo que vamos a tener que indicar es el nombre del propio comando, seguido del parámetro /m y a continuación el nombre del equipo en esa red o bien la dirección IP del mismo. Por lo tanto, el comando a ejecutar desde cualquier otro equipo dentro la misma red será:
- shutdown /m \\nombreequipooIP -> shutdown /m \\192.168.1.197 -> shutdown /m \\equipo075B
De manera opcional, también podemos añadir el parámetro /t seguido de la cantidad de segundos que queremos que espere el equipo en reiniciarse. Es decir, si añadimos /t 60, entonces el equipo indicado se reiniciará después de 60 sg a partir de ejecutar el comando.
Así puedes reiniciar tu PC con Escritorio Remoto
Escritorio Remoto es una aplicación de Microsoft que permite, como su propio nombre indica, conectarnos de forma remota al escritorio de cualquier otro ordenador de nuestra misma red o a través de internet. Una herramienta que está preinstalada en Windows 10 y que por lo tanto, no requiere que realicemos ninguna instalación.
Eso sí, lo primero que tenemos que hacer para poder controlar nuestro PC desde otro ordenador es configurar todo para que se pueda realizar la conexión remota correctamente, siempre y cuando no lo hayamos utilizado y configurado ya previamente.
Para permitir la conexiones remotas a un equipo, tenemos que ir al explorador de archivo, hacer clic con el botón derecho del ratón sobre Este Equipo y acceder a las Propiedades. Esto nos abrirá la ventana de propiedades del sistema, donde tenemos que hacer clic en la opción Configuración de acceso remoto y dentro de la pestaña Acceso remoto de las propiedades del sistema, marcar la casilla Permitir conexiones de Asistencia remota a este equipo.
Cuando nuestro PC esté correctamente configurado, ya podremos iniciar la herramienta en el PC desde el que queremos conectarnos para apagar o reiniciar el nuestro de forma remota, indicar la IP del mismo e introducir la contraseña de desbloqueo si es necesario. Una vez hecho esto, accederemos al escritorio de nuestro PC en remoto y podremos apagarlo o reiniciarlo como si estuviésemos sentados frente a él sin mayor problema.
Shutter permite reiniciar tu PC de forma remota
Otra forma de reiniciar el PC de forma remota es echando mano de una aplicación como Shutter. Se trata de un software que podemos conseguir de forma totalmente gratuita desde este mismo enlace y que está disponible en versión instalador y portable.
De cualquier forma, una vez que lanzamos Shutter en nuestro escritorio, veremos que se trata de una herramienta que nos permite programar la ejecución de ciertas acciones de forma remota. Por lo tanto, nos va a permitir programar el reinicio del ordenador a través de un evento.
Una vez instalado Shutter en el PC destino, podremos realizar varias funciones remotas desde otro ordenador a través del navegador. Por lo tanto, en este caso, vamos a usar Shutter como un servidor que nos dará acceso remoto a nuestro PC desde cualquier navegador.
Para configurarlo de esta manera, abrimos Shutter y desde la opción de menú Options, entramos en Web Interface. Una vez ahí, marcamos la casilla Enable e introducir la IP del equipo escucha y el puerto por el que se establecerá la comunicación. Ahí mismo, también podremos indicar el nombre de usuario y contraseña para desbloquear el equipo cuando nos conectemos a él de forma remota.
Con esta configuración, ya tendremos todo listo para conectarnos a nuestro ordenador de manera remota desde otro dispositivo conectado a nuestra misma red, sin embargo, es posible que en ocasiones queramos conectarnos desde otro equipo fuera de nuestra red. Es este caso, podremos usar cualquier dispositivo para apagar o reiniciar el PC de forma remota fácilmente.
Para ello, tendremos que acceder a la página de nuestro router y asegurarnos que la IP y el puerto configurados en Shutter estén habilitados. En ese caso, ya podremos abrir cualquier navegador en un dispositivo cualquiera y escribir en la barra de direcciones la dirección IP de nuestro equipo seguido del puerto establecido para la comunicación con Shutter. Si todo va bien, desde ahí mismo podremos reiniciar el PC de forma remota entre otras cosas.
Via: www.adslzone.net
 Reviewed by Anónimo
on
10:09
Rating:
Reviewed by Anónimo
on
10:09
Rating: