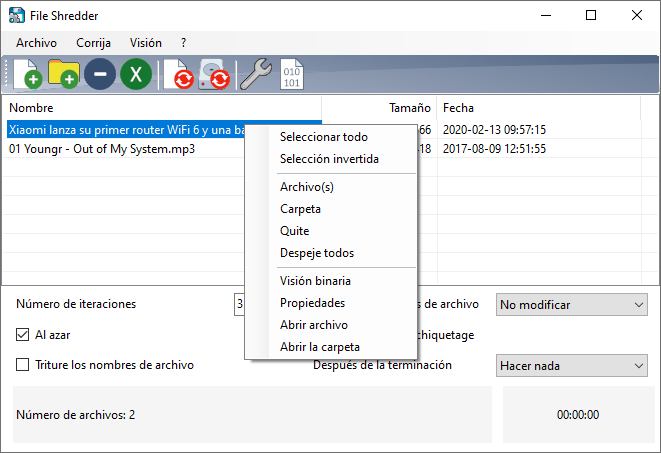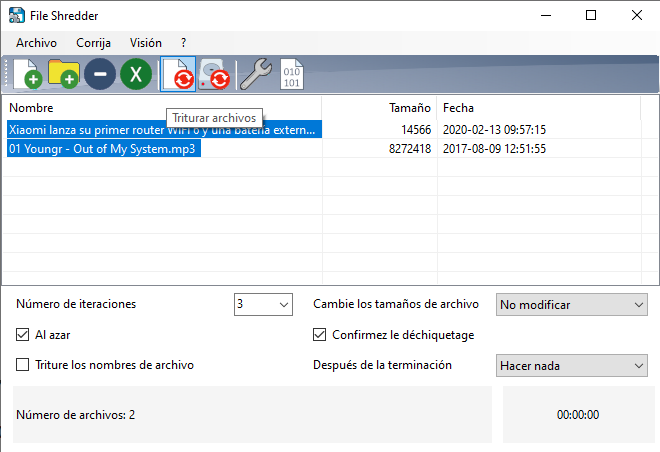Elimina Archivos De Tu PC Para Siempre Con Este Programa, Nadie Podrá Recuperarlos
Cuando eliminas un archivo de tu ordenador, en realidad este archivo sigue estando disponible aunque tú no lo veas. Por ello, en el caso de que quieras eliminarlo de manera definitiva, tienes un par de opciones, y la más cómoda es hacerlo con un programa que se encargue de todo el proceso.
Si eliminas un archivo, lo que estás diciéndole a Windows es que puede pasar a sobreescribir esos datos en el futuro, pero mientras los bloques de datos no sean sobreescritos, será posible recuperar archivos borrados con programas como Recuva o EaseUS Data Recovery.
Alternate File Shredder: haz que desaparezcan los archivos de tu PC
Una técnica que suele usarse para evitar la recuperación de archivos es cifrar la unidad o hacer un formateo a bajo nivel, donde se sustituyen todos los bits de una unidad de almacenamiento. Esto es poco práctico para eliminar un archivo y es recomendable hacer sólo cuando vayamos a eliminar, y por ello es más cómodo sustituir los bits concretos de un archivo. Esto es lo que hacen programas como Eraser o Alternate File Shredder, siendo este último de código abierto.
Imaginad que tenéis un documento sensible con datos personales que queréis eliminar del ordenador. La única opción para evitar que alguien acceda a él recuperándolo es reescribir a mano de archivos toda la unidad, o cifrarla. Un formateo normal y corriente no evitará el poder recuperarlos posteriormente. Con Alternate File Shredder, es tan fácil como abrirlo, y añadir la carpeta o archivo que queramos eliminar, o arrastrarlos a la interfaz del programa.
Una vez tengamos dentro los archivos que queramos borrar, podemos elegir el número de veces (iteraciones) que queremos que se sobreescriba el archivo, pudiendo sobreescribirse con datos aleatorios, modificar su tamaño o eliminar los nombre de archivo. Además, podemos elegir apagar el ordenador o cerrar el programa una vez el proceso de eliminación se haya completado.
Cuando tengamos elegidos los archivos que queremos eliminar, pulsamos Ctrl + D, o le damos al icono de Triturar archivos. Nos pedirá confirmación y podremos elegir si queremos eliminar un archivo o proceder a eliminarlos todos. Al elegir una de las opciones, se nos mostrará una barra de progreso en la parte inferior, donde nos indica qué archivos se encuentra eliminando.
También podemos sustituir todo el espacio libre del disco
Otra opción que ofrece el programa es sustituir todo el espacio libre que haya en la unidad (opción Triturar espacio libre en disco). Gracias a ello, si borraste varios archivos de la manera tradicional y quieres asegurarte de que están borrados, esta opción sustituirá todos los bits libres sin tocar ninguno de archivos que sí estén disponibles en la unidad. Es el equivalente a un formateo a bajo nivel, pero sin perder archivos.
Este tipo de programas es recomendable usarlos con discos duros y no con SSD. Con los SSD es mejor habilitar el TRIM, que le dice a la unidad que borre las celdas de memoria cuando un archivo es eliminado, gracias a lo cual se aumenta la velocidad al no tener que borrar los archivos que había previamente almacenados. Por tanto, si lo tenemos habilitado, no es necesario usar programas como el de este artículo.
Alternate File Shredder puede descargarse en este enlace.
Via: www.adslzone.net
 Reviewed by Anónimo
on
8:39
Rating:
Reviewed by Anónimo
on
8:39
Rating: