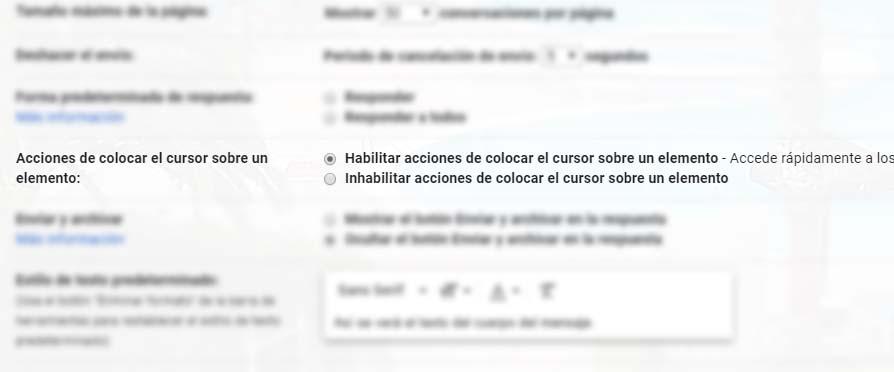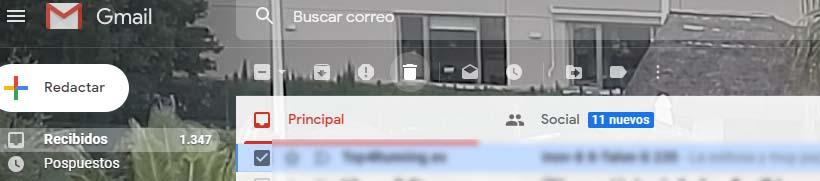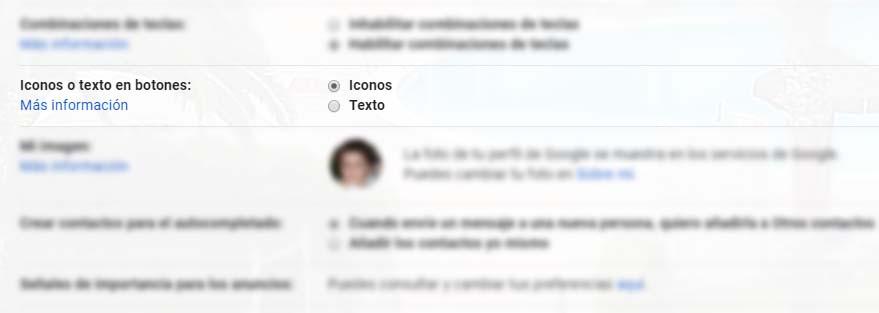Evita Borrar O Archivar Sin Querer Un Correo En Gmail Ocultando Estas Acciones
Millones de personas disponen de una cuenta de Google, ya sea porque usan Gmail, tienen un dispositivo Android o utilizan a diario algunos de los servicios del gigante buscador. Lo cierto es que el servicio de correo electrónico es uno de los servicios más utilizados, no solo por su gran rendimiento, sino que también cuenta con funciones realmente útiles que nos ayudan a gestionar nuestros mensajes de correo de manera más cómoda. Eso por no hablar de la gran capacidad que ofrece y que se trata de un servicio totalmente gratuito. Además, ofrece la posibilidad de personalizar muchos detalles, como la opción de mostrar u ocultar los iconos que aparecen al posicionarnos sobre un mensaje en la bandeja de entrada de nuestro correo.
Nos referimos a esos iconos que con el simple hecho de posicionar el puntero de ratón sobre un mensaje, nos ofrecen ciertas acciones como archivar el mensaje, eliminarlo, marcarlo como no leído o posponerlo. Acciones que pueden resultar de gran utilidad, puesto que con el simple hecho de poner el puntero del ratón sobre cualquier mensaje nos aparecen para poderlas ejecutar con un simple clic, pero que para muchos pueden llegar a ser un problema.
Y es que un simple toque sin darnos cuenta sobre el ratón, puede hacer que eliminemos, archivemos o marquemos un mensaje como leído y lo perdamos sin querer. De ahí que muchos usuarios prefieran desactivar u ocultar estos iconos para evitar problemas.
Oculta las acciones que aparecen sobre tus mensaje en Gmail
Para ocultar estas acciones que se muestran con el simple hecho de pasar el puntero del ratón sobre cualquiera de los mensajes de nuestra bandeja de entrada en Gmail, esto son los pasos que debemos seguir:
- Vamos a Gmail en nuestro navegador.
- Iniciamos sesión en nuestra cuenta de Google.
- Hacemos clic sobre el icono del engranaje que se muestra en la parte superior derecha.
- Seleccionamos la opción Configuración del menú.
- Marcamos la pestaña General.
- Nos desplazamos hacia abajo hasta encontrar la opción Acciones de colocar el cursor sobre un elemento.
- Marcamos la opción Inhabilitar acciones de colocar el cursor sobre un elemento.
- Nos desplazamos hasta abajo del todo y pulsamos el botón Guardar cambios.
Automáticamente, veremos que la página de Gmail se refrescará y se actualizará con los cambios que acabamos de realizar. Una vez que se vuelva a cargar la bandeja de entrada de nuestro correo, ya podemos comprobar cómo al pasar el puntero del ratón sobre cualquier mensaje, ya no aparecen los iconos con estas acciones. De esta forma, ya no tendremos problemas de pulsar sobre la opción eliminar o archivar sin querer y perder algunos mensajes.
Si en algún momento queremos volver a mostrar los iconos con las acciones de eliminar, archivar, marcar como leído o no leído y posponer, lo único que tenemos que hacer es seguir los mismos pasos que hemos indicado anteriormente, activar o marcar la opción Habilitar acciones de colocar el cursor sobre un elemento.
También puedes cambiar los iconos de los botones por texto
Estas mismas y otras acciones que se muestran al situarnos sobre uno de nuestros mensajes son las que nos aparecen en la parte superior del listado de mensajes de la bandeja de entrada. Acciones que podemos ejecutar sobre los mensajes de correo marcados y que están representadas por iconos.
Estos iconos pueden parecer claramente representativos de lo que hace cada uno de ellos, sin embargo, puede que ciertos usuarios confundan unos con otros. Para evitar esto, Gmail nos permite cambiar estos iconos por texto y que de esta forma ya no nos podamos confundir. Para ello:
- Vamos a Gmail en nuestro navegador.
- Iniciamos sesión en nuestra cuenta de Google.
- Hacemos clic sobre el icono del engranaje que se muestra en la parte superior derecha.
- Seleccionamos la opción Configuración del menú.
- Marcamos la pestaña General.
- Nos desplazamos hacia abajo hasta encontrar la opción Iconos o texto en botones.
- Marcamos la opción Texto.
- Nos desplazamos hasta abajo del todo y pulsamos el botón Guardar cambios.
Via: www.adslzone.net
 Reviewed by Anónimo
on
12:06
Rating:
Reviewed by Anónimo
on
12:06
Rating: