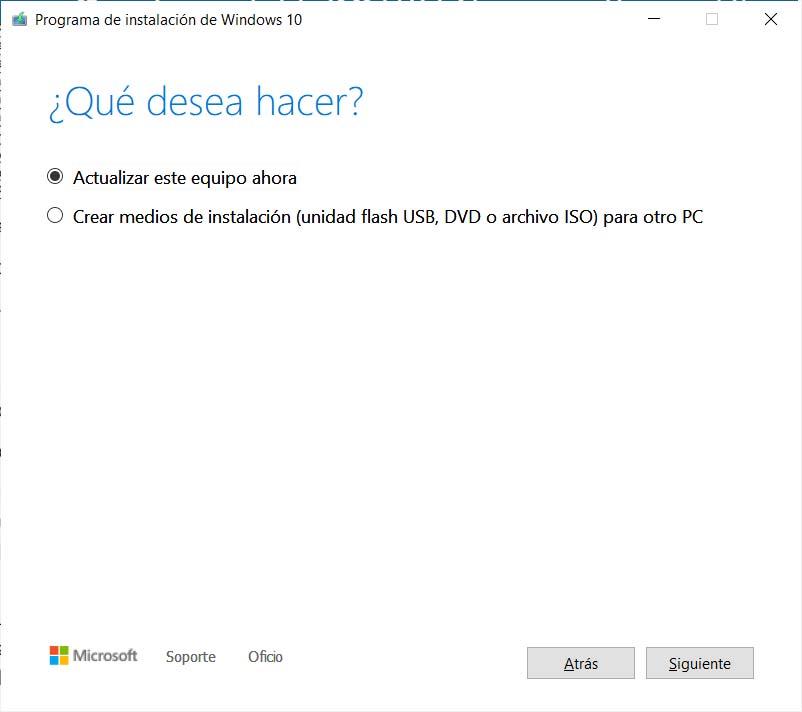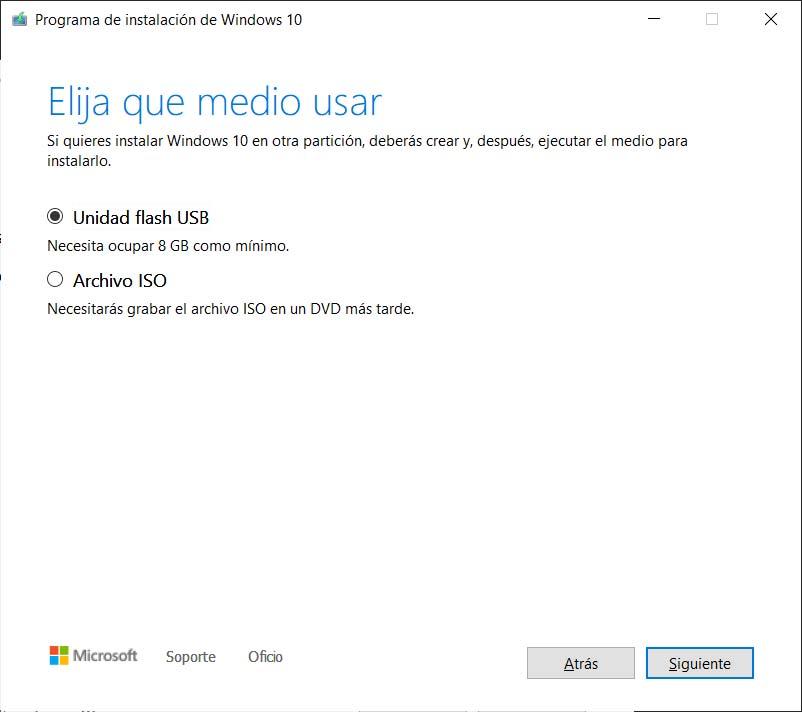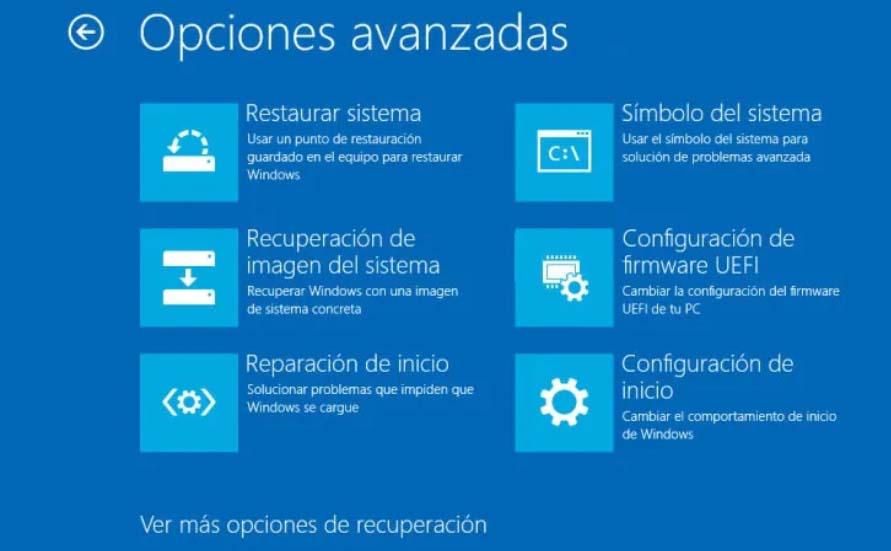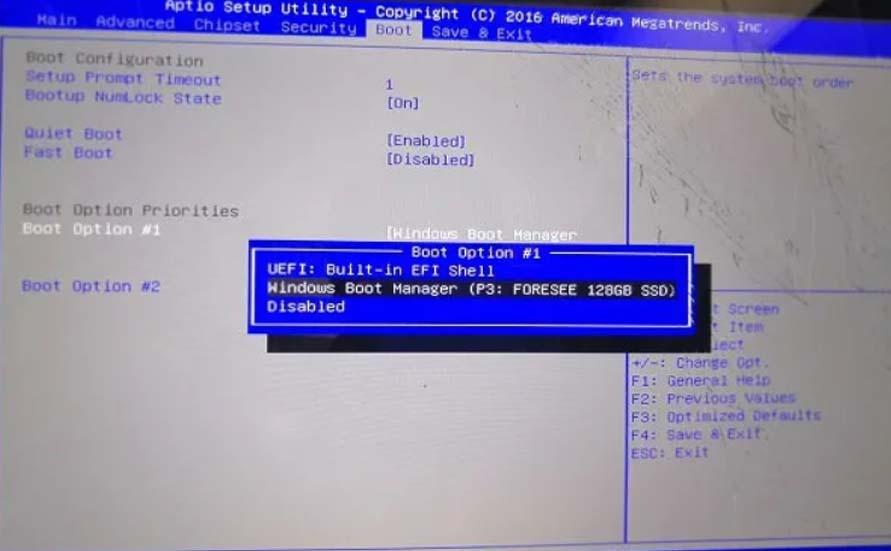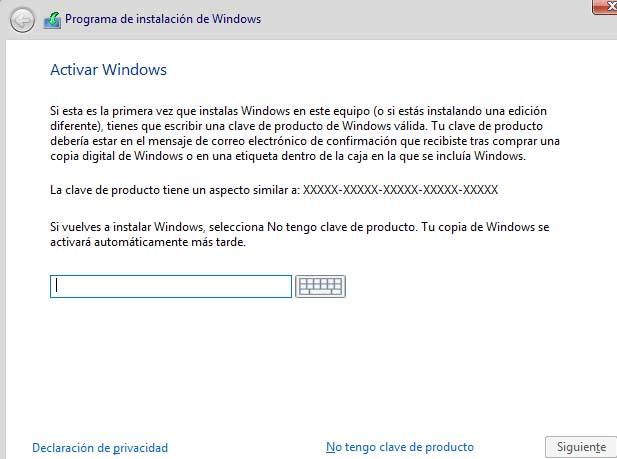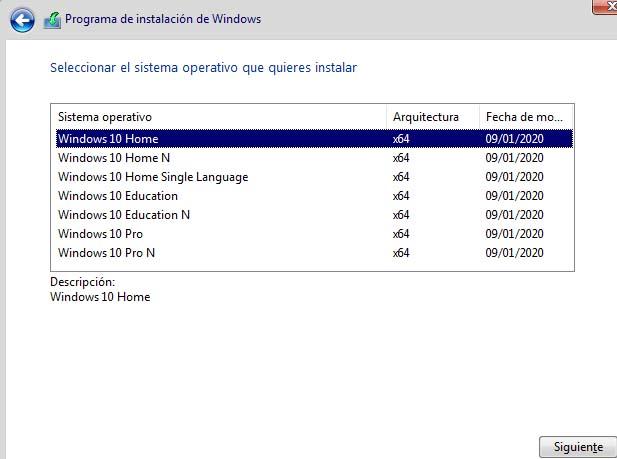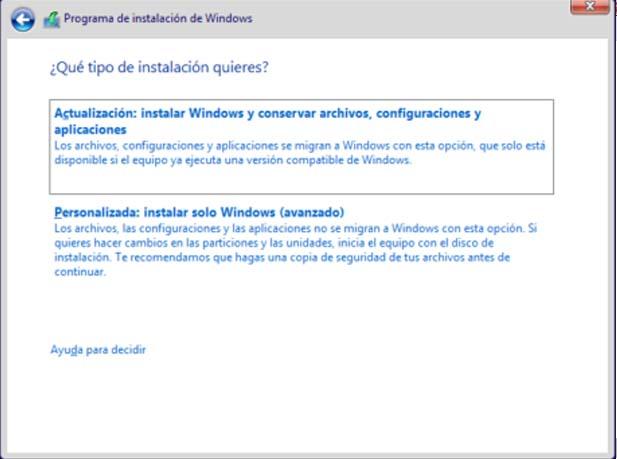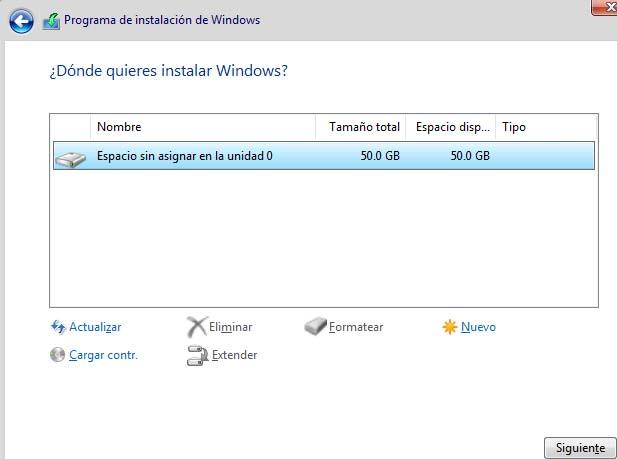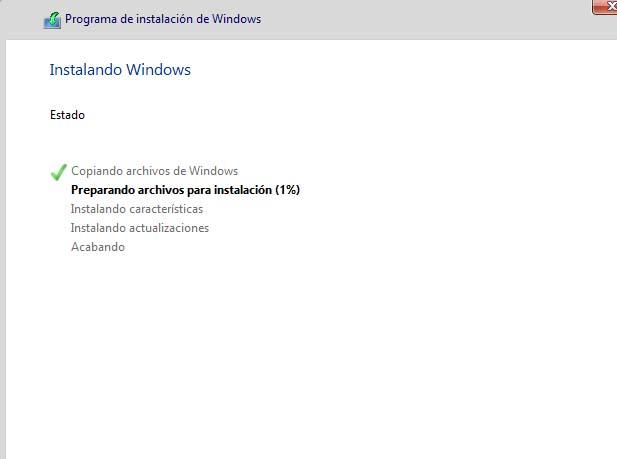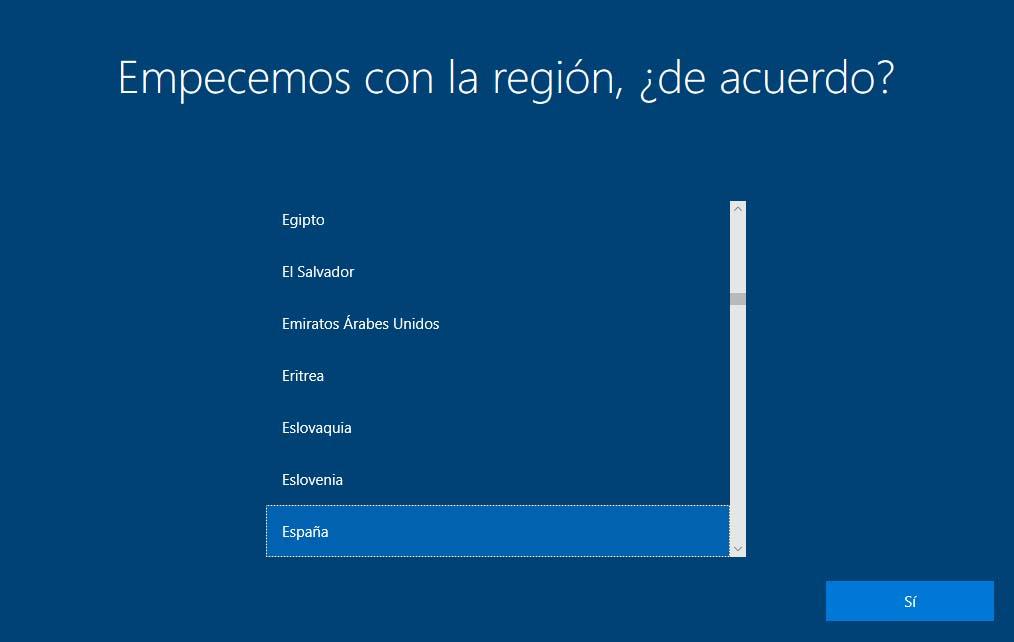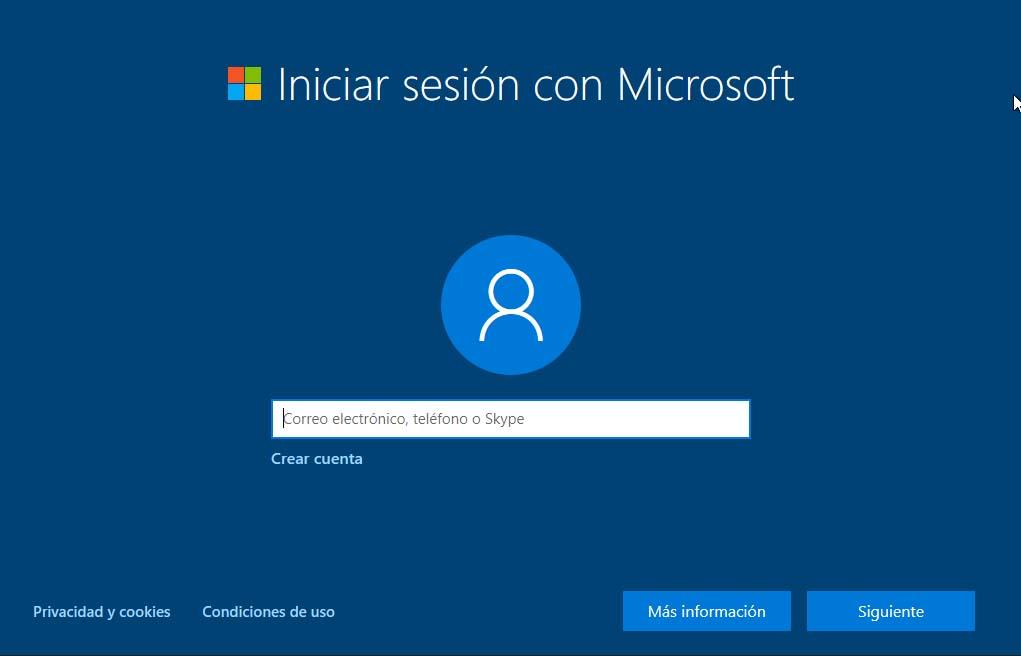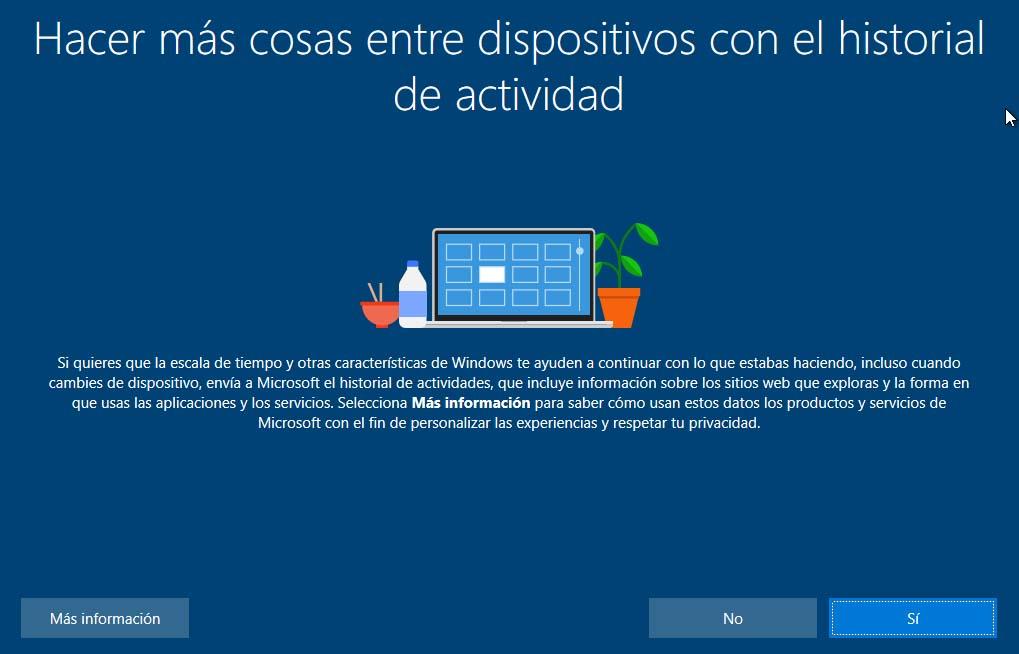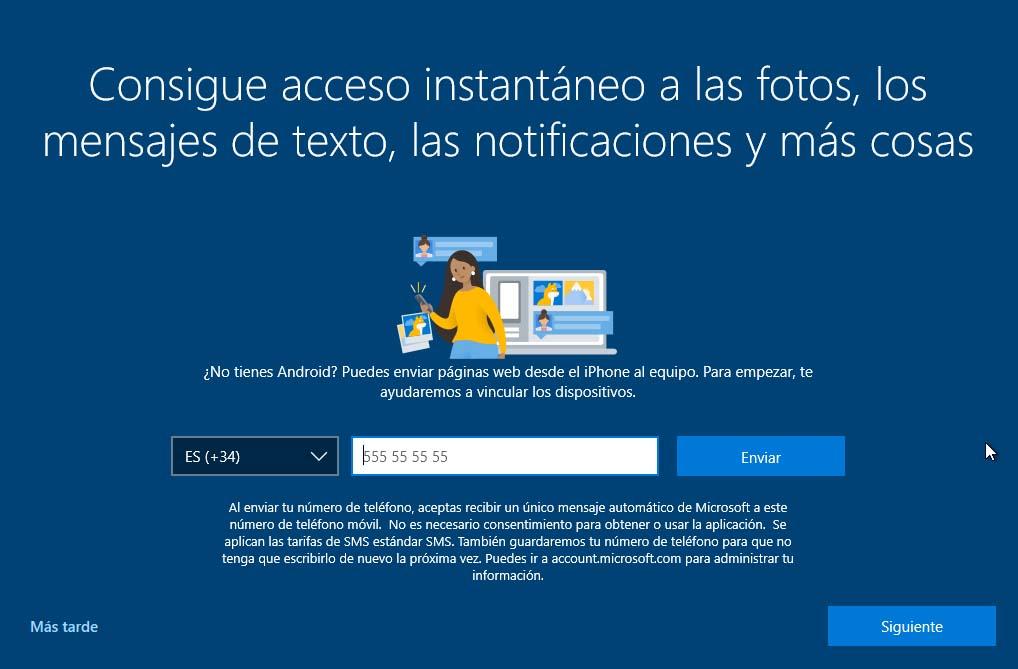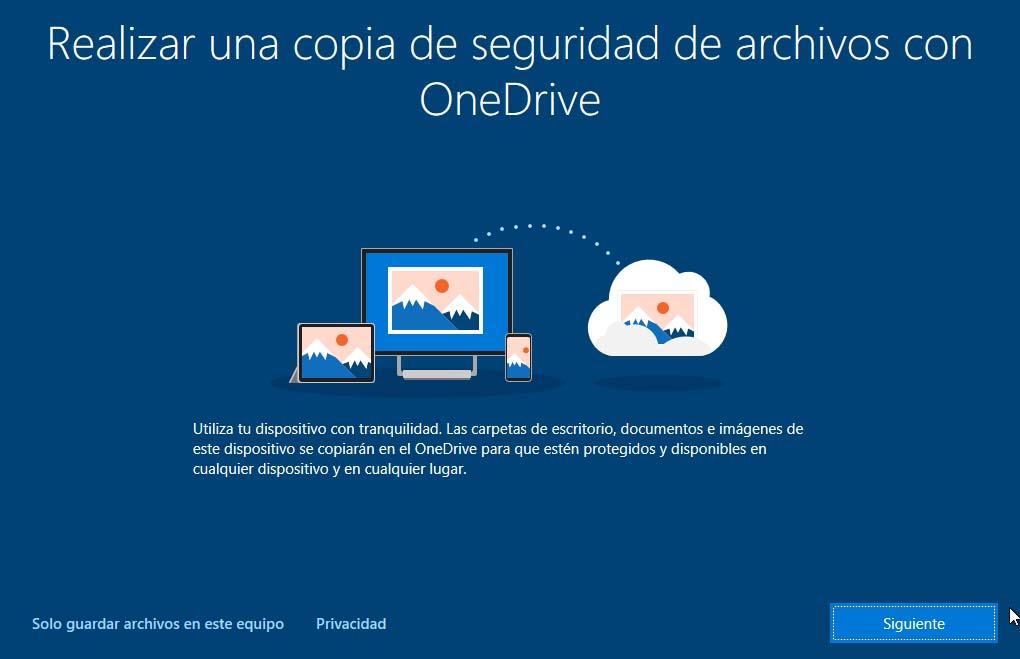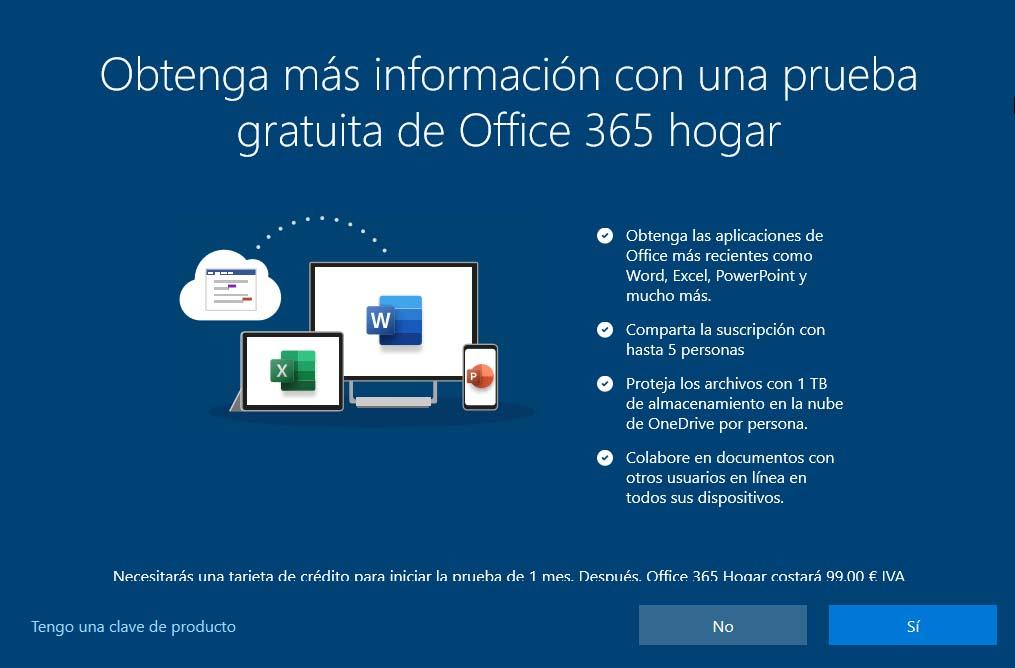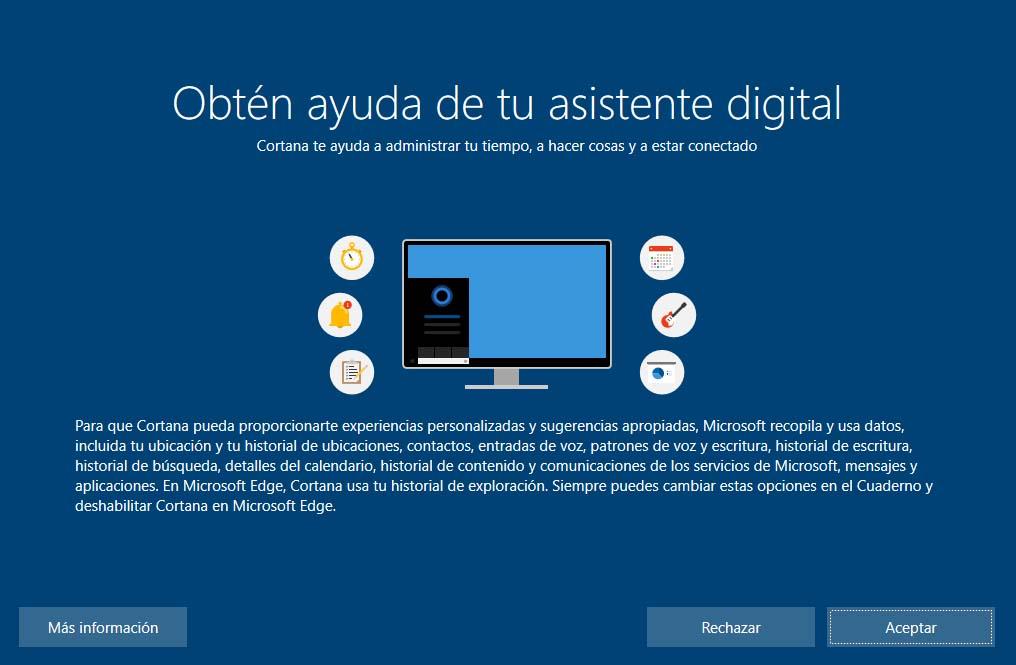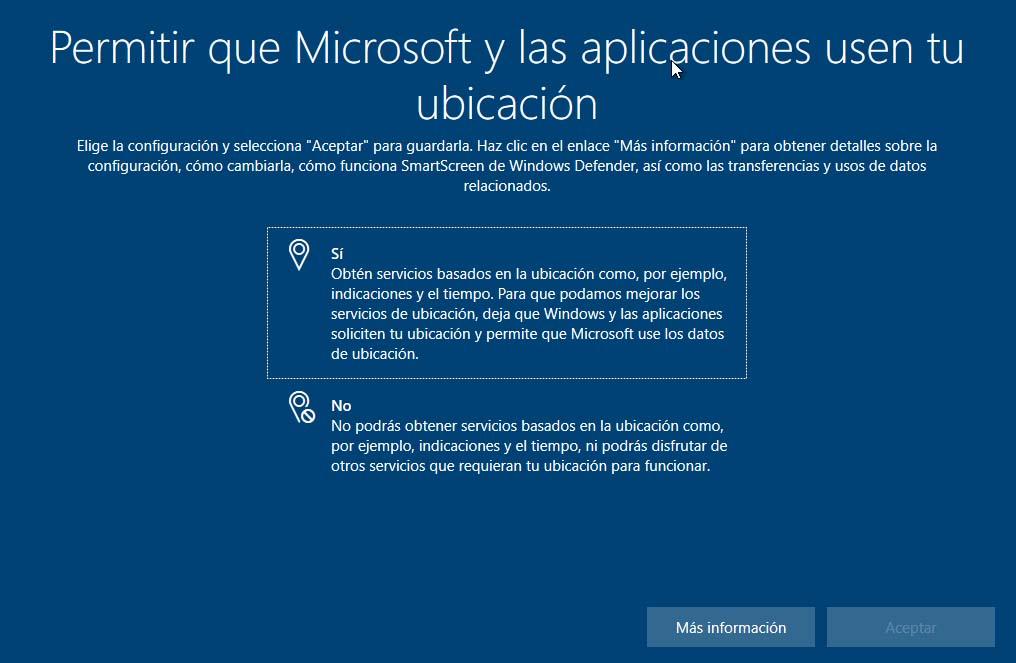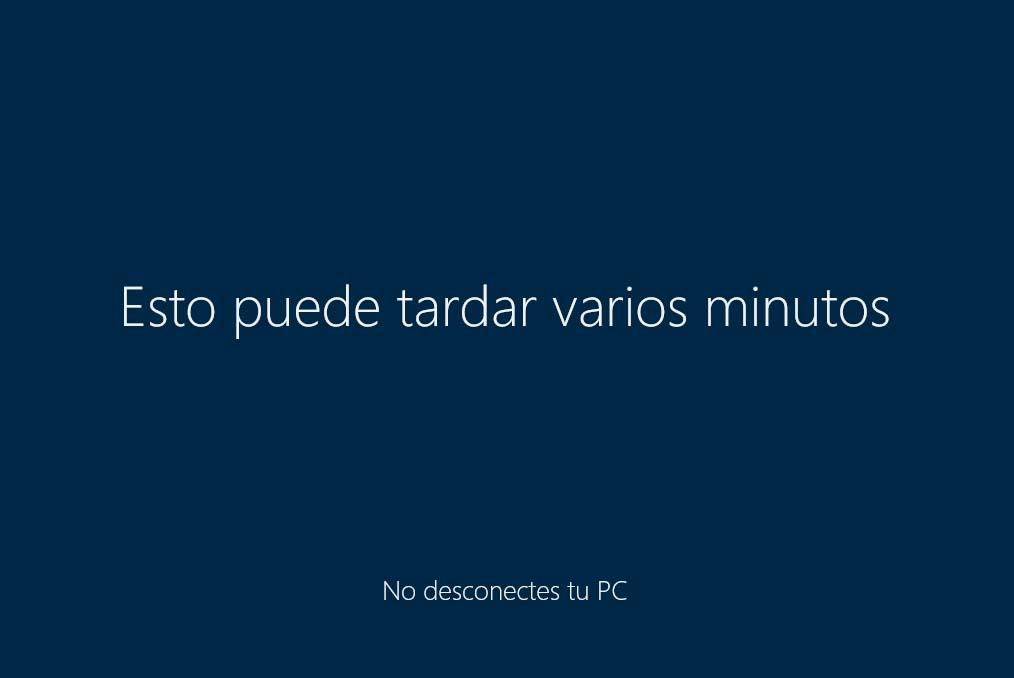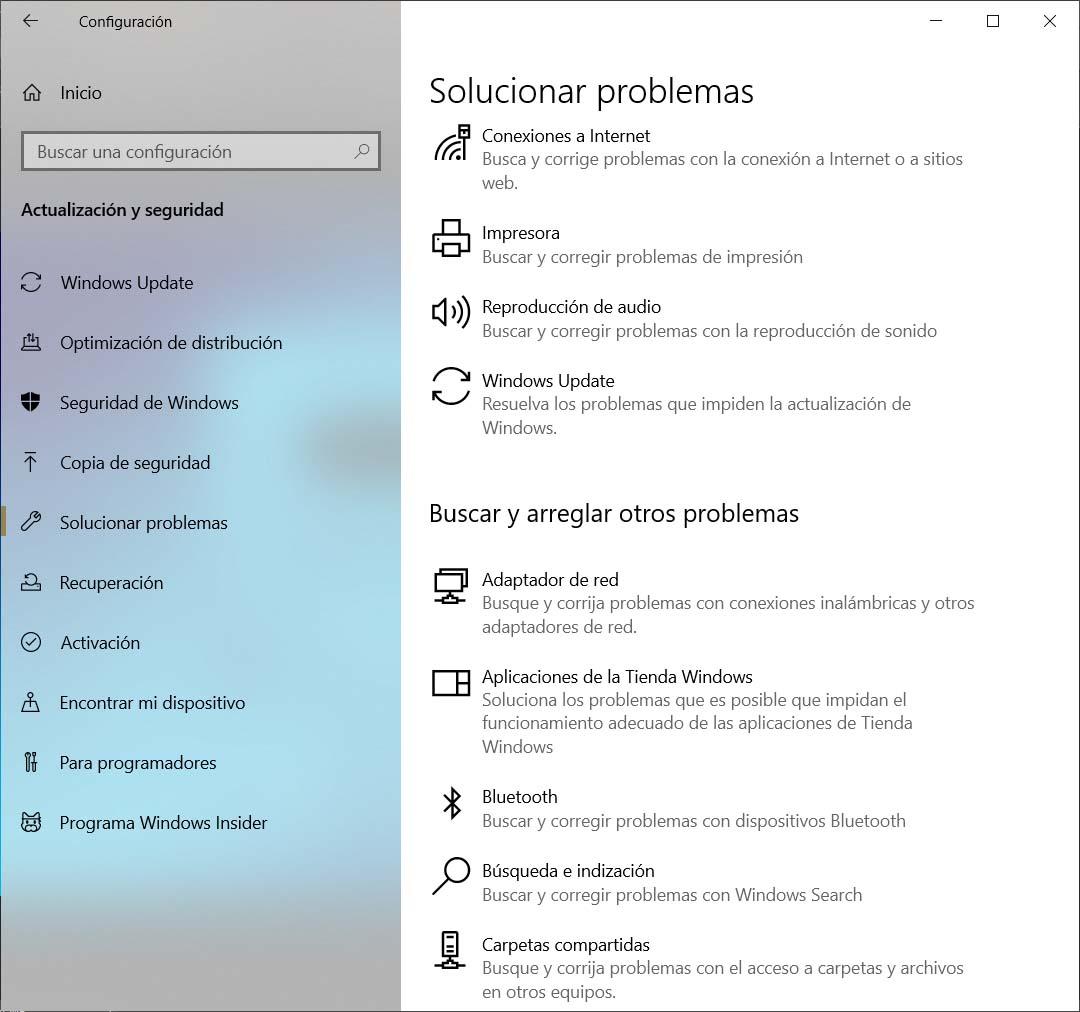Guía Completa Para Instalar Windows 10 En Tu PC Paso A Paso
No hay duda que Windows 10 se ha convertido en el sistema operativo más utilizado en la mayor parte de los ordenadores de todo el mundo. Y es que cada día son más los usuarios interesados en instalar el sistema operativo de Microsoft en sus equipos. El hecho de que podamos actualizar desde versiones anterior o bien echar mano de una imagen del sistema, hace que cualquiera que quiera pueda instalar Windows 10 en su ordenador fácilmente. Si estás pensando darle una oportunidad al sistema operativo de Microsoft, quieres actualizar de una versión anterior o hacer una reinstalación desde cero, esto es todo lo que debes saber para instalar Windows 10.
Antes de nada, lo que tenemos que hacer es comprobar si nuestro equipo cumple con los requisitos necesario para instalar el sistema. Ya que de no cumplir con ellos, tendremos que valorar si podemos actualizar el equipo para poder realizar la instalación sin problemas o bien pensar en comprar un nuevo equipo.
Requisitos del sistema para instalar Windows 10
Microsoft establece una serie de requisitos básicos para realizar la instalación de Windows 10 sin problemas. Requisitos a nivel de hardware que nos garantizarán el correcto funcionamiento del sistema tras su instalación. Si nuestro equipo no cumple con ellos, es muy probable que no disfrutemos de una experiencia óptima con Windows 10, por lo que tendremos que pensar en actualizar el equipo o bien comprar uno nuevo.
Procesador: Procesador a 1 GHz o más rápido o sistema en un chip (SoC).
RAM: 1 GB para 32 bits o 2 GB para 64 bits.
Espacio en disco duro: 16 GB para un SO de 32 bits o 32 GB para un SO de 64 bits.
Tarjeta gráfica: DirectX 9 o posterior con un controlador WDDM 1.0.
Pantalla: Resolución mínima de 800×600.
Conexión a Internet.
Cómo puedo conseguir Windows 10 gratis
Como todo el mundo sabe, el sistema operativo de Microsoft es un sistema de pago que requiere su activación a través de una licencia. Sin embargo, desde hace tiempo es posible probarlo gratis durante un tiempo. Algo que con la llegada de Windows 10 cambió, ya que ofrece la posibilidad de instalar el sistema en nuestro ordenador y poderlo usar de manera indefinida sin necesidad de activarlo. Eso sí, debemos saber que tener Windows 10 sin activar supone encontrarnos con ciertas limitaciones en su funcionalidad.
Por lo tanto, podemos echar mano de la versión freemium de Windows 10 para instalarla en el equipo y hacer uso de ella sin activar, aunque también podemos intentar activar el sistema con las claves genéricas de Microsoft.
Para ello, tendremos que echar mano de una imagen de la última versión del sistema y realizar la instalación en nuestro equipo. Esa imagen o archivo ISO podemos descargarla desde la web oficial de Microsoft y posteriormente copiarla en una memoria USB o DVD para posteriormente hacer la instalación desde el medio que usemos.
Además, si somo usuarios de Windows 7 o Windows 8.1, debemos saber que también podemos proceder a la actualización de nuestro equipo a Windows 10 sin tener que pasar por ninguno de los pasos anteriormente mencionados.
Cómo crear un USB o DVD con Windows 10 para su instalación
Pasos a seguir para crear un USB o DVD de instalación
Es posible usar diferentes medios de instalación para instalar Windows 10, como por ejemplo una memoria USB o un DVD. A partir de ellos, podremos hacer una instalación limpia del sistema o bien una reinstalación del mismo.
Para ello, vamos a necesitar:
- Un ordenador con conexión estable a Internet.
- Una unidad flash USB o un DVD.
- Una clave de producto, aunque no es necesario para las licencias digitales.
En el caso de que queramos usar una memoria USB, debemos contar con una unidad que cuente con al menos 8 GB de espacio disponible. Si por el contrario lo que queremos hacer es crear un DVD de instalación, entonces necesitamos un disco vacío y una grabadora de DVDs en el equipo.
En cualquier caso, lo primero que vamos a hacer es descargar la herramienta de creación de medios, Media Creation Tool, desde la web de Microsoft. Una descargada, estos son los pasos a seguir:
- Ejecutamos el archivo descargado Media Creation Tool.
- Aceptamos los términos.
- Elegimos la opción Crear medios de instalación.
- Seleccionamos la versión de Windows 10.
- Cuando se nos pregunte por el medio a usar, elegimos Unidad Flash USB si lo que queremos es crear un USB de instalación o Archivo ISO si lo que vamos a hacer es crear un DVD.
- Si elegimos USB, conectamos la memoria a nuestro equipo, esperamos a que la reconozca la herramienta o bien hacemos clic en Actualizar lista de unidades. Seguimos los pasos que nos solicite la herramienta y finalizamos el proceso.
- Si elegimos DVD, tendremos que elegir la ruta donde queremos guardar la imagen ISO de Windows 10 y finalizar el proceso.
En el caso de la memoria USB, ya tendremos listo el medio de instalación de Windows 10, por lo que, lo único que nos quedará es configurar nuestro PC para que arranque directamente desde la unidad de memoria.
Si por el contrario hemos creado un archivo ISO, lo siguiente que debemos hacer es grabar el archivo de la imagen del sistema en el DVD a través de algún programa como IMGBurn, Nero o Ashampoo Burning Studio. Por último, configuramos el equipo para que arranque desde la unidad de DVD y realizamos la instalación.
A partir de un archivo ISO también podemos crear un USB de instalación de Windows 10, pero para ello tendremos que usar una herramienta con Rufus. Un software especialmente diseñado para crear medios de arranque. En este caso, los pasos a seguir serán:
- Descargamos e instalamos el programa (Descargar Rufus).
- Ejecutamos el programa en nuestro escritorio.
- Elegimos el sistema operativo que queremos utilizar desde el campo Elección de arranque. En el desplegable que se muestra justo al lado elegimos la opción Descarga.
- A continuación se nos mostrará una pequeña ventana en la que podemos elegir la versión exacta del sistema operativo.
- Comenzará la descarga del archivo imagen con el sistema elegido.
- Una vez finalizada, ya podremos crear el USB de arranque con dicho archivo.
Cómo configurar el PC para arrancar desde el USB o DVD
Una vez que tenemos nuestro medio de instalación correctamente creado, ya sea una memoria USB o DVD, lo siguiente que tenemos que hacer es cambiar el orden de arranque del equipo en el que vamos a instalar Windows 10. Para ello, lo que tenemos que hacer es acceder a la configuración de la BIOS y establecer el medio de arranque correspondiente. Para ello:
- Reiniciamos o encendemos el equipo.
- Pulsamos la tecla F2, F8 o Supr. dependiendo del equipo para entrar en la configuración de la BIOS. (También podemos consultar el manual de nuestra placa).
- Si no sabemos la tecla de acceso o lo preferimos, también es posible realizar lo siguiente:
- Abrimos la página de configuración y navegamos hasta la opción Actualización y seguridad > Recuperación > Inicio avanzado y pulsamos sobre Reiniciar Ahora.
- En el siguiente menú, seleccionamos Solucionar > opciones avanzadas > Configuración de firmware UEFI.
- Una vez dentro de la BIOS o UEFI, en la pestaña Boot es donde encontraremos la opción que nos permite establecer el orden de arranque del equipo. Ahí podremos elegir entre CD, DVD, unidad USB, etc.
- Seleccionamos la opción correspondiente (USB o DVD).
- Pulsamos en Guardar y Salir.
Una vez hecho esto, la próxima vez que se inicie el sistema, el arranque se realizará desde la unidad seleccionada y ya podremos comenzar con el proceso para instalar Windows 10 en el equipo.
Problemas frecuentes previos a la instalación del sistema
Si cumplimos con los requisitos establecidos por Microsoft para instalar Windows 10 en nuestro equipo, no deberíamos encontrarnos con ningún problema para su instalación. Sin embargo, hay ciertos detalles que debemos tener muy en cuenta puesto que pueden ser un impedimento para proceder con la instalación del sistema. Estos son algunos de los errores más frecuentes al iniciar la instalación de Windows 10:
- Espacio insuficiente: Para actualizar o instalar Windows 10, necesitamos suficiente espacio en el disco duro para poder llevar a cabo la instalación. En caso contrario, nos encontraremos con un error a la hora de iniciar el proceso de instalación.
- Hardware externo: Para evitar problemas, si tenemos algún dispositivo hardware conectado a nuestro equipo como auriculares, impresoras, escáneres, altavoces, unidades USB o discos duros externos, lo mejor es que los desconectemos antes de nada. Si estamos usando un portátil conectado a una base de acoplamiento, debemos desacoplarlo.
- Antivirus: Es recomendable desinstalar cualquier software antivirus que tengamos en el equipo y no sea de Microsoft, ya que en ocasiones puede causar problemas o conflictos durante la actualización o instalación de Windows 10.
- Aplicaciones obsoletas o que no utilizamos: Cualquier software obsoleto que tengamos en el equipo puede causar problemas a la hora de actualizar o instalar Windows 10. Por lo tanto, es recomendable quitar todas aquellas aplicaciones antiguas o que ya no utilicemos para evitar cualquier contratiempo durante el proceso.
Cómo instalar Windows 10 paso a paso
Independientemente de si la instalación la hacemos desde el propio DVD de Windows 10 o un medio creado por nosotros mismos, una vez que se arranque el asistente de instalación estos son todos y cada uno de los pasos a seguir:
Lo primero de todo será elegir el idioma que vamos a instalar, así como el idioma y formato de hora y moneda y el del teclado o método de entrada. Pulsamos en Siguiente y nos aparecerá el botón Instalar ahora.
Pulsamos sobre este botón y en el siguiente paso es donde se nos pedirá que introduzcamos la clave de la licencia de Windows 10. Si no tenemos o lo queremos hacer posteriormente, basta con pulsar sobre No tengo claves de producto y pasaremos al siguiente paso.
Ahora es cuando debemos elegir la versión del sistema que queremos instalar. Si tenemos licencia, entonces debemos elegir la versión con la que corresponda la misma. En caso contrario, lo habitual es seleccionar Windows 10 Home y pulsar en Siguiente.
Como podemos ver, es posible elegir entre Windows 10 Home, Windows 10 Education y Windows 10 Pro y sus versiones N correspondientes. Windows 10 Home es la versión más básica y económica si nos disponemos a comprar una licencia, pero lo cierto es que cuenta con todas las características comunes del sistema. Lo único que debemos tener en cuenta es que ofrece alguna limitaciones a la hora de comprar licencias OEM o Retail y que el máximo de memoria RAM es de 4G en 32 bits y 128 GB en 64 bits.
Por su parte la edición Pro está pensada para los usuarios que buscan algo más. Incluye todo lo de la edición Home, pero permite comprar licencias por volumen y el máximo de memoria RAM para 64 bits es de 512 GB. Pero además, Windows 10 Pro cuenta también con Hyper-V, Bitlocker y EFS o la posibilidad de usar Escritorio remoto como cliente y servidor, además de otras características enfocadas al entorno empresarial.
Como su propio nombre indica, Windows 10 Education es la versión del sistema enfocada a la educación, o mejor dicho los colegios. Las licencias se distribuyen por volumen, por lo que no se pueden adquirir de forma individual y además, cuenta con una serie de herramientas especialmente diseñadas para este entorno.
Todas estas ediciones cuenta con su particular versión «N», que significa que no cuentan con ningún reproductor multimedia instalado por defecto.
A continuación, tendremos que aceptar los términos de licencia y uso del sistema y pulsar nuevamente en Siguiente para que se nos abra una nueva ventana en la que se nos preguntará qué tipo de instalación queremos hacer.
En este caso, vamos a seleccionar la segunda opción, Personalizada, puesto que nos permitirá elegir la partición del disco donde queremos instalar Windows 10. Además, en este mismo instante podemos crear o configurar el espacio donde queremos realizar la instalación si fuese necesario. Si no es el caso, el asistente utilizará por defecto el espacio necesario y creará la partición de recuperación correspondiente.
Al pulsar en Siguiente, veremos cómo comenzará el proceso de instalación, el cual puede tardar unos minutos. Una vez finalizado, se nos abrirá el asistente de configuración de Windows 10, que será el que nos guía para la configuración inicial del sistema.
En un primer instante, tendremos que elegir nuestra región, en este caso España. A continuación se nos pedirá que elijamos la distribución de teclado adecuada y una vez hecho esto, tendremos que introducir nuestra cuenta de correo electrónico, teléfono o Skype para iniciar sesión con Microsoft, así como la contraseña de acceso.
En el paso siguiente, el asistente de configuración nos dará la opción de crear un PIN, que nos permitirá iniciar sesión de forma rápida y segura. Si queremos crearlo, basta con pulsar sobre el botón Crear PIN y establecer el código que queramos.
Lo siguiente que nos preguntará el asistente es si queremos activar el historial de actividades del sistema. De esta manera, podremos continuar con lo que estábamos haciendo en nuestro PC incluso después de cambiar de dispositivo.
Ahora se nos pedirá que introduzcamos nuestro número de teléfono móvil para conseguir acceso instantáneo a las fotos, los mensajes de texto, notificaciones y más cosas. En definitiva, si queremos activar la sincronización entre nuestro móvil y Windows 10, con lo que podremos también enviar páginas webs desde el móvil al PC. Podemos activarlo en ese momento o bien pasar al siguiente paso.
En este instante es cuando se nos informará de la posibilidad de realizar copias de seguridad de nuestros archivos con el sistema de almacenamiento en la nube de Microsoft, OneDrive, y el que podemos usar de forma completamente integrada en el sistema al instalar Windows 10.
En el siguiente paso, podremos activar Microsoft Office si tenemos una clave de producto o bien obtener más información con la prueba gratuita de la suite de la compañía.
En los siguientes pasos vamos a poder activar la ayuda del asistente Cortana, indicar si queremos que Microsoft y las aplicaciones de nuestro equipo puedan usar nuestra ubicación, activar el uso de la función Encontrar mi dispositivo, configurar los datos que queremos que Windows 10 recopile sobre nosotros y pueda enviar a los servidores de Microsoft. Elegir la configuración para mejorar las entradas manuscritas y la escritura o si queremos permitir que Microsoft obtenga experiencias personalizadas gracias a los datos de diagnóstico.
Por último, nos aparecerá una pantalla en la que se nos indica que no debemos desconectar nuestro PC, ya que se está configurando el sistema en base a todo lo que acabamos de ir indicando y que el proceso final puede tardar varios minutos. Después de esto, lo siguiente que veremos pasados unos minutos ya será nuestro escritorio y habremos acabado de instalar Windows 10.
Actualiza a Windows 10 desde Windows 7 o Windows 8.1
Si somos usuarios de Windows 7 o Windows 8.1, todavía estamos a tiempo de actualizar con la última versión del sistema sin tener que instalar Windows 10 desde cero. En esta ocasión, vamos a tener que echar mano nuevamente de la herramienta Media Creation Tool y que ya hemos mencionado anteriormente. En este caso los pasos a seguir serían los siguientes:
- Visitamos la página para Descargar Windows 10.
- Pulsamos en el botón Descargar ahora la herramienta.
- Abrimos Media Creation Tool.
- Aceptamos los términos de licencia.
- Marcamos Actualizar este equipo ahora.
- Hacemos clic en Siguiente.
- Comenzará automáticamente la descarga de Windows 10
- Seleccionamos si queremos conservar los archivos personales y aplicaciones instaladas, archivos personales únicamente o nada.
- Comprobamos el resumen en el que se indica qué versión instalaremos y lo que se conservará.
- Pulsaremos en Instalar.
- El proceso durará unos minutos y se reiniciará el sistema varias veces.
- Al finalizar, lo único que nos queda es comprobar tenemos Windows 10 activado en Configuración > Actualización y seguridad > Activación. Ahí debemos ver que “Windows está activado con una licencia digital…”.
Cómo solucionar los posibles problemas después de instalar Windows 10
Lo cierto es que una de las cosas que más tiempo lleva persiguiendo al sistema operativo de Microsoft, son los errores o problemas con los que nos podemos encontrar en el sistema después de una actualización.
Tanto es así, que desde Redmond han desarrollado un montón de solucionadores de problemas de Windows 10. Problemas que tienen que ver con la conexión a Internet, las impresoras conectadas a nuestros equipos, reproducción de audio, el propio Windows Update, problemas de red, con las aplicaciones de la Tienda de Windows, el Bluetooth, servicio de búsqueda, carpetas compartidas, energía, audio, reproducción de vídeo, teclado, el micrófono o la compatibilidad de programas, entre otros.
De esta manera, cuando tengamos un problema en Windows 10 de este tipo, podremos usar estas utilidades para tratar de solucionar dichos problemas de forma automática y totalmente transparente para los usuarios.
Para ello, tenemos que abrir la página de Configuración de Windows 10 y navegar hasta la opción Actualización y seguridad > Solucionar problemas. Una vez ahí, encontraremos todos los solucionadores de problemas relacionados con las características mencionadas anteriormente. Lo único que tendremos que hacer es lanzar el solucionador y esperar a que se ejecute para comprobar si ha podido solucionar el problema de manera automática.
Errores más comunes al actualizar o instalar Windows 10
Los errores que empiezan por 0xC1900101 suelen ser algunos de los errores más frecuentes a la hora de instalar Windows 10. Problemas que normalmente tienen que ver con errores de controlador, como los que mostramos a continuación:
- 0xC1900101 – 0x2000c
- 0xC1900101 – 0x20017
- 0xC1900101 – 0x30018
- 0xC1900101 – 0x3000D
- 0xC1900101 – 0x4000D
- 0xC1900101 – 0x40017
Ante cualquiera de estos códigos de error, esto es lo que podemos hacer para tratar de solucionarlos:
- Comprobar que contamos con el espacio suficiente libre en disco
- Ejecutar Windows Update varias veces por si hay alguna actualización pendiente de instalar.
- Comprobar los controladores de terceros y descarga las actualizaciones disponibles
- Desconectar el hardware adicional que tengamos
- Comprobar si hay algún error en el Administrador de dispositivos.
- Desinstalar o desactivar nuestro antivirus si no es de Microsoft.
- Reparar posibles errores del disco duro (ejecutando chkdsk/f C: desde el CMD).
- Realizar un reinicio limpio en Windows.
- Restaurar y reparar los archivos de sistema (ejecutar DISM.exe /Online /Cleanup-image /Restorehealth desde el CMD).
Via: www.adslzone.net
 Reviewed by Anónimo
on
16:07
Rating:
Reviewed by Anónimo
on
16:07
Rating: