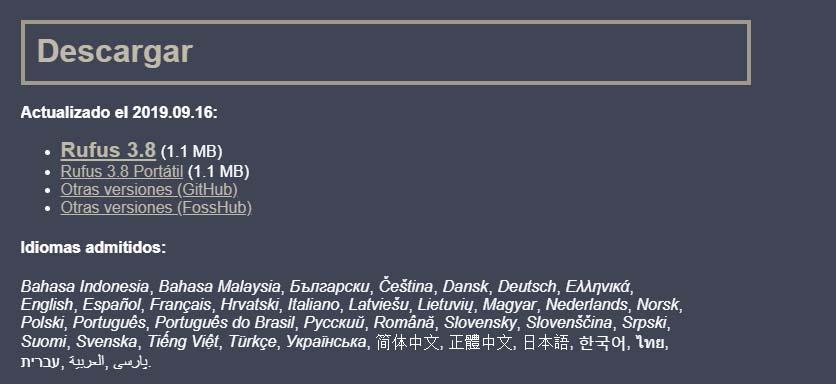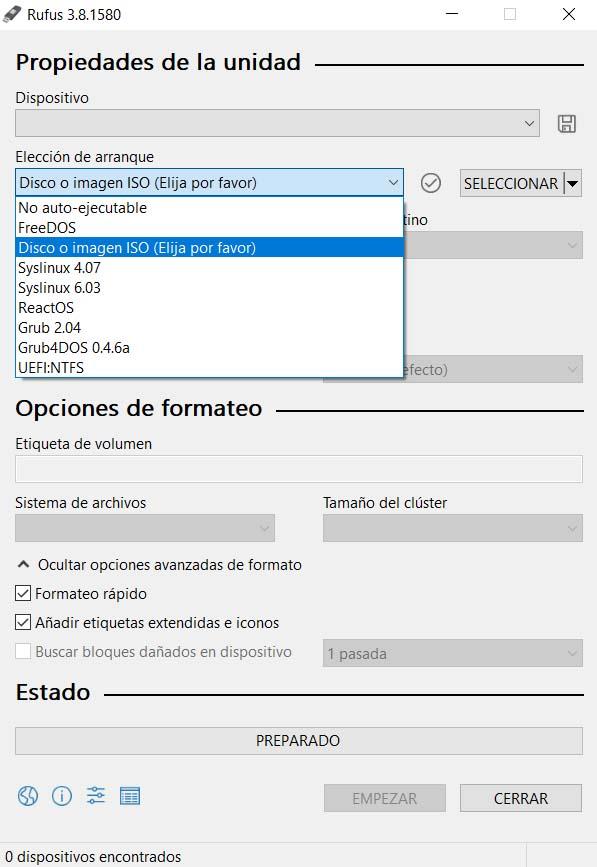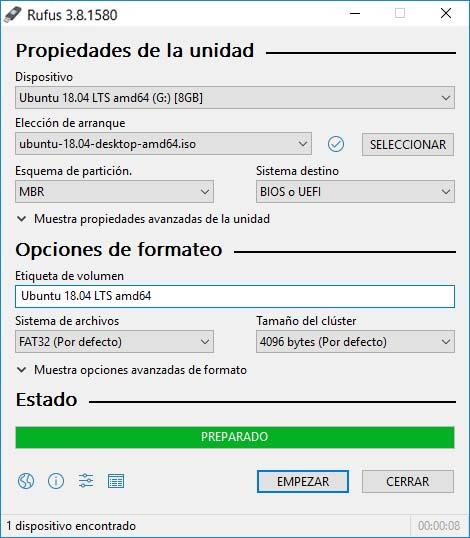Qué Es Rufus Y Cómo Usar La Herramientas Para Crear Un USB De Arranque Paso A Paso
Quien más y quien menos en algún momento ha oído hablar de memorias USB de arranque o booteables. Si eres de los que le gusta trastear con su ordenador o estás tratando de solucionar algún problema con tu equipo porque éste no arranca, entonces seguro que ya estas algo más familiarizado con estas cosas. Básicamente son unidades que por sí solas pueden ejecutarse de forma automática aunque no tengamos ningún sistema operativo instalado, por lo que son de gran utilidad para instalar un sistema operativo. Ahora bien, para crear una unidad de este tipo, vamos a tener que echar mano de algún software como Rufus. A continuación, vamos a mostrar qué es Rufus, cómo podemos descargar e instalar la herramienta y cómo crear una unidad USB de arranque paso a paso.
Aunque nos pueda parecer que tiene nombre de mascota, lo cierto es que se trata de la herramienta por excelencia de todos aquellos que quieren crear una unidad de arranque para la instalación de un sistema operativo. No solo por su buen funcionamiento y sencillez a la hora de utilizarla, sino también porque se trata de un software que podemos conseguir de forma totalmente gratuita.
Qué es Rufus
Si echamos la mirada hacia atrás en la vida de esta herramienta, tenemos que remontarnos a finales del año 2011 para hablar de su nacimiento. Concretamente, fue en diciembre de ese mismo año cuando se lanzó la primera versión oficial de Rufus.
Una herramienta que originalmente surgió para sustituir a la herramienta de formato de almacenamiento en disco USB HP para Windows, que era utilizada principalmente para crear unidades flash USB de arranque para DOS. De esta forma, inicialmente solo ofrecía soporte para MS-DOS pero poco a poco fue añadiendo soporte para imágenes ISO, de arranque UEFI, etc.
A día de hoy, Rufus admite gran variedad de archivos de imagen de arranque, para distribuciones de Linux, instalación de Windows, imágenes de disco sin formato e incluso permite todavía la instalación de MS-DOS o FreeDOS en una unidad flash. También permite formatear unidades flash en diferentes formatos de archivos como FAT, FAT32, NTFS, exFAT, etc.
Además, está disponible en dos versiones, una instalable y otra portable, es decir, que podemos llevarla en cualquier memoria USB para ejecutarla en diferentes equipos sin necesidad de instalación. Eso sin tener que contar con una memoria de gran capacidad, puesto que la última versión de Rufus tanto en versión instalable como portable ocupa tan solo 1,1MB.
En definitiva, se trata de un software o utilidad que nos permite formatear y crear soportes USB de arranque en casos especiales en los que tengamos que crear medios de instalación USB a partir de ISOs arrancables de cualquier sistema operativo, arrancar un equipo que no tenga instalado ningún sistema, actualizar el firmware o BIOS de un ordenador desde DOS o tengamos la necesidad de ejecutar una herramienta de bajo nivel.
Cómo descargar e instalar Rufus
Cómo ya hemos indicado, Rufus está disponible en dos versiones, una instalable y otra portable. En este caso, para comenzar a usar la versión portable lo único que tenemos que hacer es descargarla y guardarla en un pendrive, por ejemplo, y ya la tendremos lista para poderla ejecutar desde ahí sin problemas.
Ahora bien, si lo que queremos es descargar e instalar la herramienta en nuestro ordenador, entonces lo primero que tenemos que hacer es ir a la web oficial de Rufus y proceder con la descarga de la última versión estable. Esto nos guardará un archivo .exe en nuestro disco sobre el que debemos hacer doble clic una vez finalizada la descarga.
A continuación se nos solicitará que aceptemos el aviso que nos aparecerá del control de cuentas de usuario y si queremos que Rufus se actualice automáticamente cuando haya nuevas versiones de la herramienta. Hecho esto, en unos instantes nos aparecerá la ventana de Rufus en nuestro escritorio.
Como habremos podido comprobar, la descarga e instalación de Rufus no puede ser más fácil, ya que es cuestión de unos instantes y no requiere de complicadas configuraciones ni procesos pesados de instalación.
Cómo usar la herramienta paso a paso
Una vez que tenemos la interfaz de Rufus abierta en nuestro escritorio, lo primero que tenemos que hacer es conectar la memoria USB que vamos a utilizar y descargar la imagen ISO del sistema para el que queremos crear el USB ejecutable. Por lo tanto, si aún no lo hemos hecho, tendremos que proceder previamente a la descarga de la ISO en cuestión y guardar el archivo imágen en nuestro disco.
Desde la web de Microsoft es posible descargar la ISO de Windows 10 fácilmente, mientras que para las distribuciones de Linux podremos encontrarlas en las webs oficiales de cada una de ellas. A continuación, debemos comprobamos que Rufus reconoce nuestra memoria USB conectada y nos aparece en el desplegable Dispositivo.
En este caso la seleccionamos y ya podemos desplegar el listado de opciones de Elección de arranque para seleccionar la opción Disco o imagen ISO, que es la que nos interesa en este caso aunque también veremos que podemos elegir entre instalar FreeDOS o una imagen no autoejecutable.
Una vez hecho esto, pulsamos sobre el botón SELECCIONAR y esto nos abrirá una ventana modal en la que tenemos que ir hasta la ruta donde hemos guardado el archivo de imagen ISO y que utilizaremos para crear el USB de arranque.
Ahora ya tenemos el dispositivo USB que vamos a convertir en unidad de arranque y la imagen del sistema que vamos a usar. Con esto de momento es suficiente, pero si tenemos ciertos conocimientos, podemos desplegar las propiedades avanzadas para detectar discos duros USB externos, hacer que el USB sea compatible con versiones de BIOS antiguas o usar MBR de Rufos con ID de BIOS. Sin embargo, si no sabemos muy bien lo que estamos haciendo con cada una de estas opciones, lo mejor es que no despleguemos estas opciones ni cambiemos nada de como viene establecido por defecto.
A continuación, tendremos que elegir las opciones de formateo, es decir, el sistema de archivos que le queremos dar a nuestra memoria USB antes de comenzar la instalación de la imagen del sistema. Si desplegamos las opciones bajo el campo Sistema de archivos, podremos elegir el formato NTFS de Windows o dejar FAT32 que es el que estará establecido por defecto.
Junto al sistema de archivos nos encontramos el campo Tamaño del clúster, que nos permite cambiar el tamaño del clúster en el momento del formateo. Aquí vuelve a ser recomendable dejar los valores por defecto si no sabemos bien lo que estamos haciendo.
Con todo esto listo, lo único que nos queda para que Rufus proceda a crear el USB de arranque con el sistema indicado es pulsar sobre el botón EMPEZAR. Automáticamente comenzará el proceso de creación de la unidad de arranque, pudiendo ver su progreso con la barra de color verde que aparece sobre la propia ventana de Rufus y una vez finalizado, ya podremos desconectar el USB y lo tendremos listo para utilizarlo.
Via: www.adslzone.net
 Reviewed by Anónimo
on
14:15
Rating:
Reviewed by Anónimo
on
14:15
Rating: