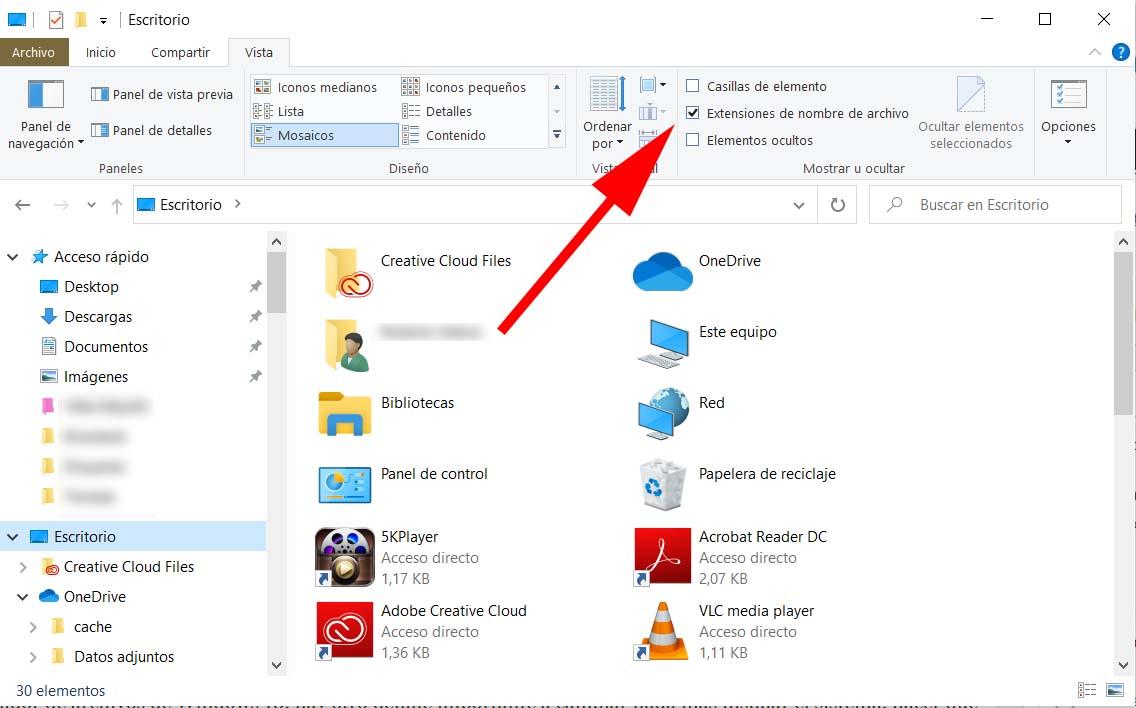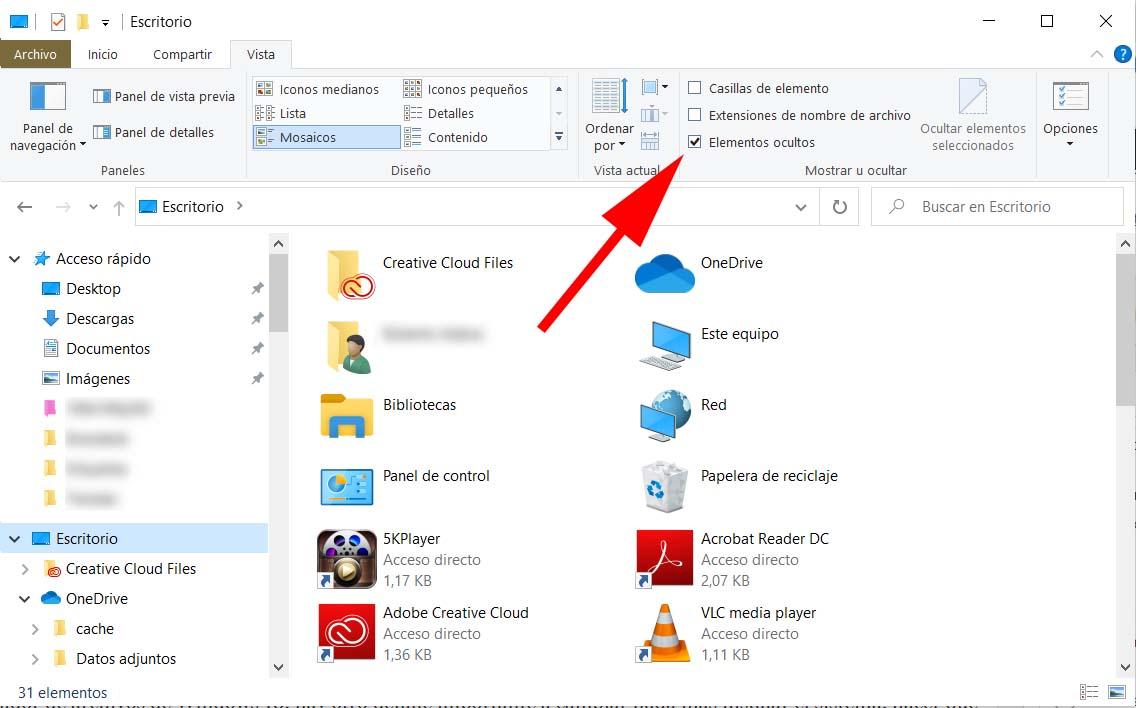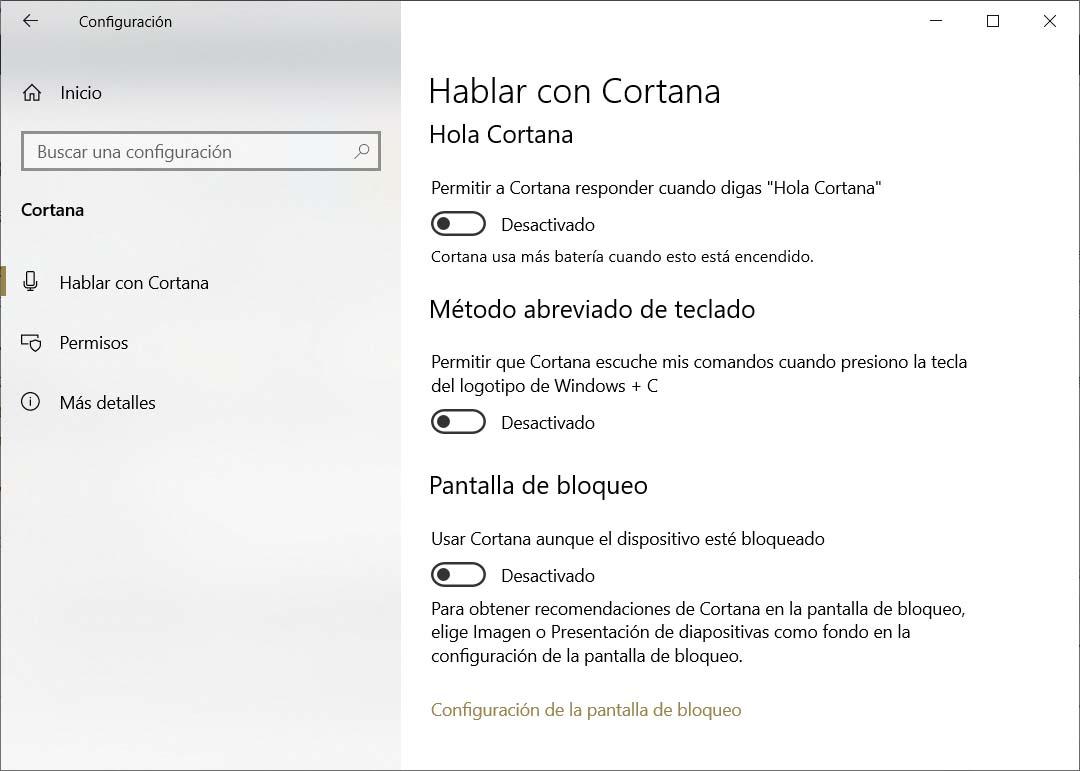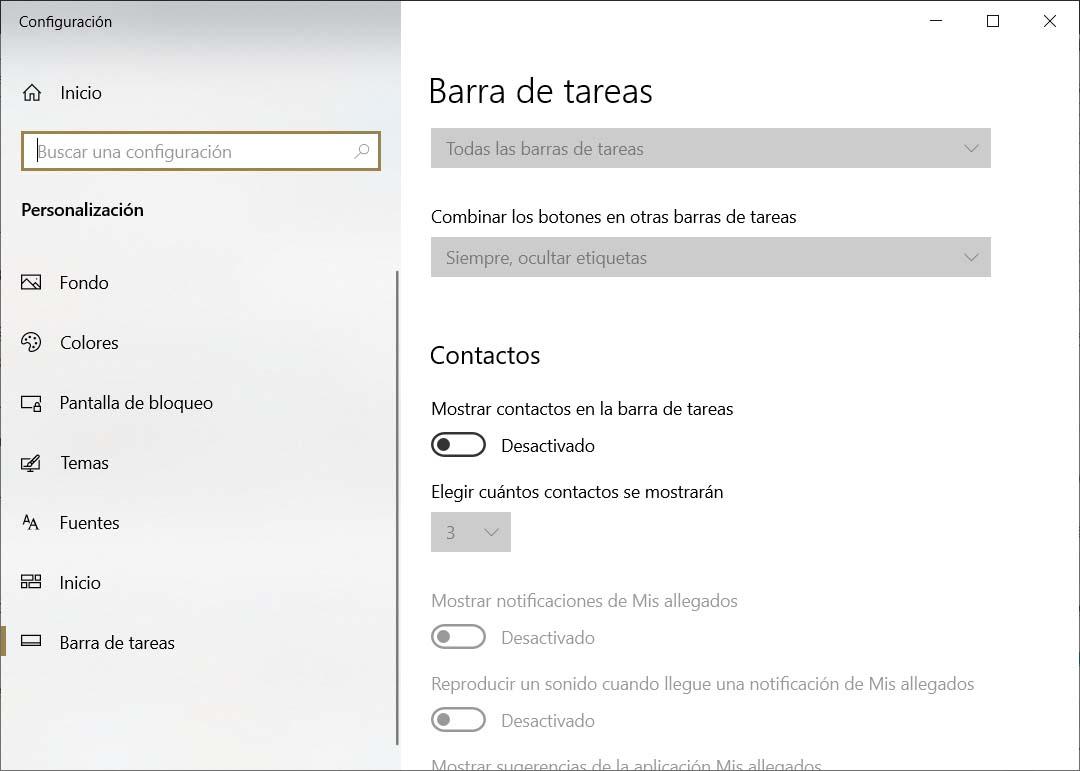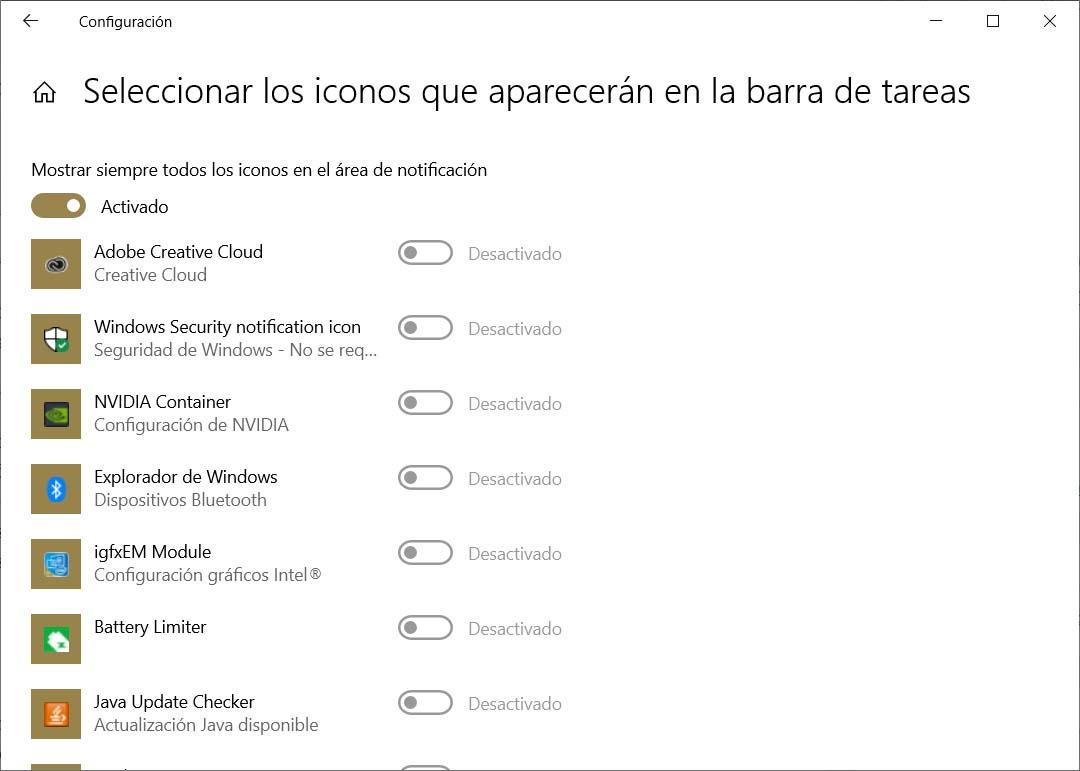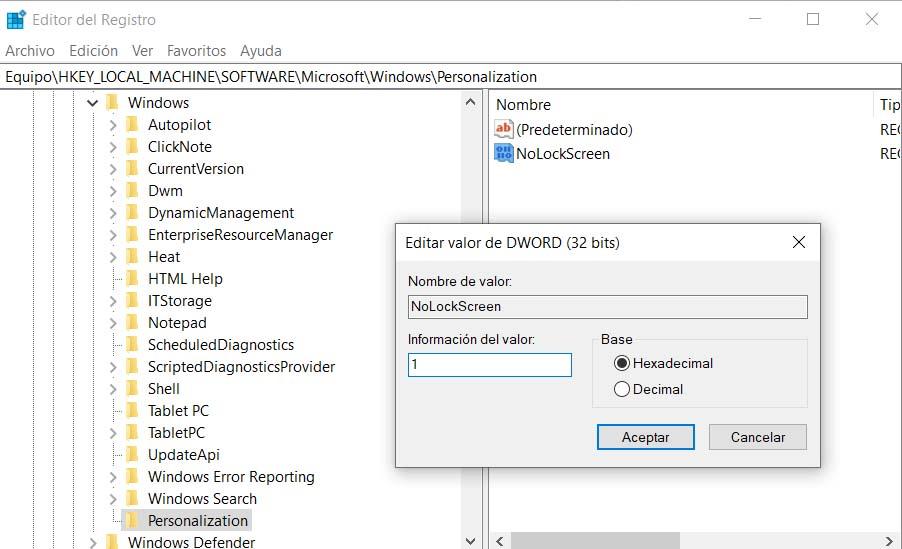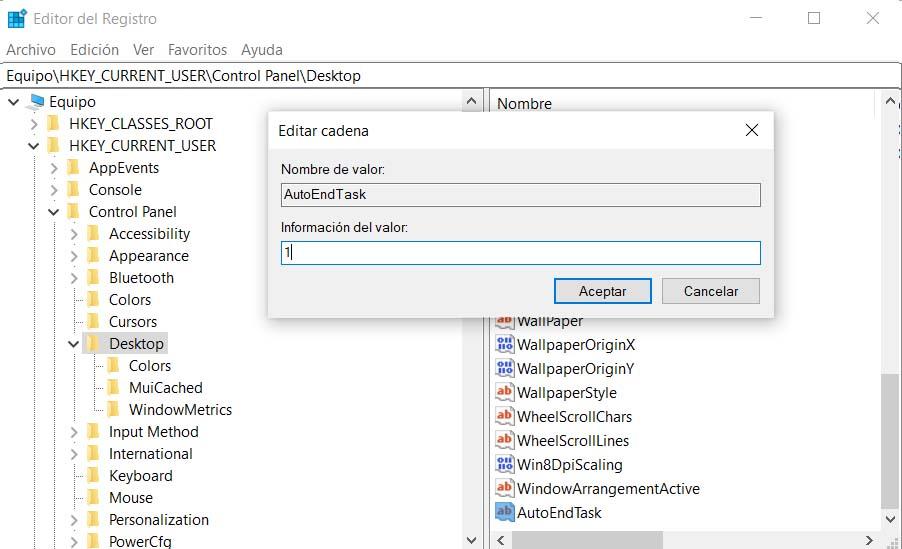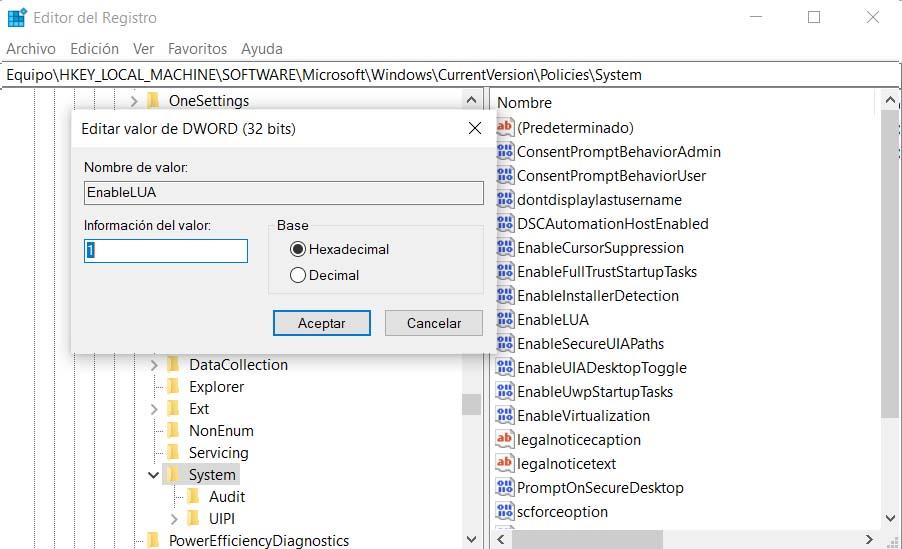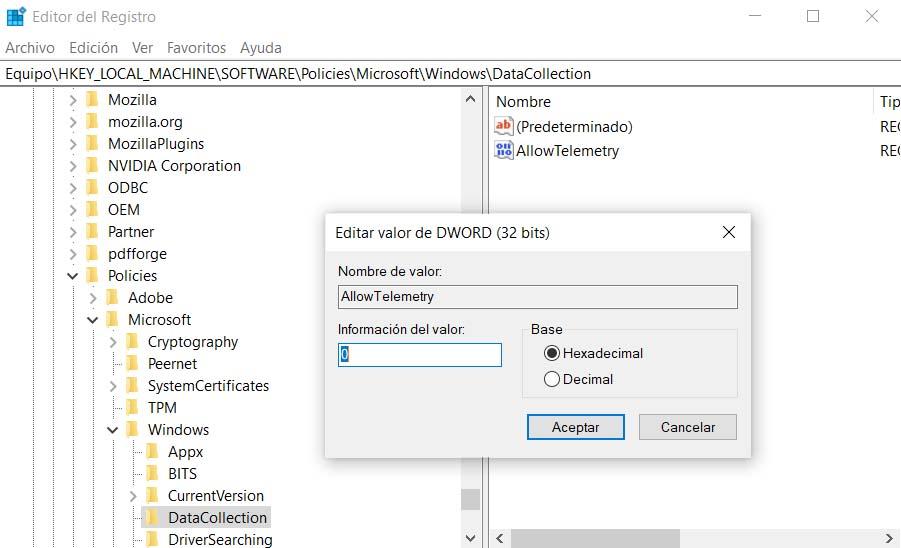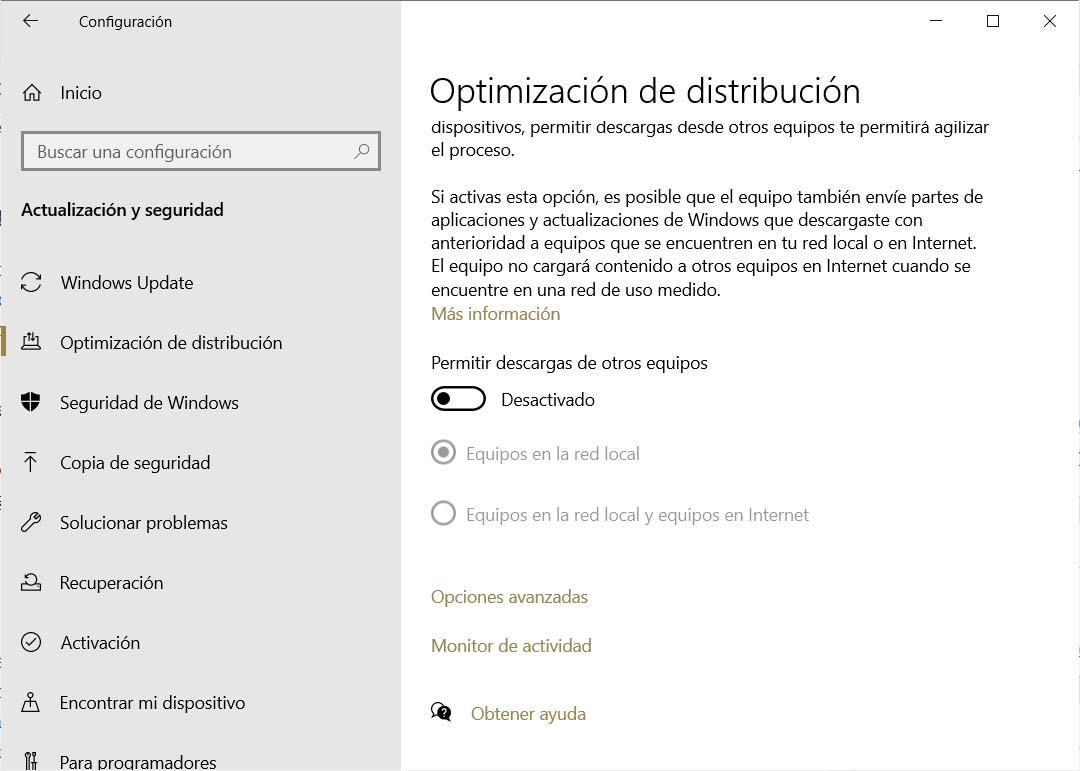Todo Que Deberías Cambiar Nada Más Instalar Windows 10
Que Windows 10 es el sistema operativo más utilizado en gran parte del mundo no es ningún secreto. Una de las cosas que suelen hacer la mayoría de usuarios nada más instalar el sistema operativo es personalizar el escritorio a su gusto. Sin embargo, además de eso hay ciertos ajustes que vienen configurados de una manera por defecto en el sistema y que deberíamos revisar antes de nada. Estos son los ajustes que deberías cambiar nada más instalar Windows 10.
En la página de Configuración del sistema encontramos un montón de ajustes establecidos como mejor le ha parecido a Microsoft. Valores que por defecto puede que no sean del agrado de todo el mundo y que por lo tanto, deberíamos revisar y cambiar nada más instalar Windows 10. Además, hay ciertas características y funciones que también deberíamos valorar si queremos cambiar antes de comenzar a usar el sistema. Opciones que nos ayudarán en nuestro día a día y facilitarán el uso de Windows 10 o que nos ayudarán a mejorar nuestra privacidad.
Ajustes que deberías cambiar después de instalar Windows 10
Mostrar extensiones de los archivos
El explorador de archivos es sin duda la herramienta más utilizada cada día, de ahí que debamos tener en cuenta ciertos detalles como el hecho de mostrar las extensiones de nombre de archivo. De esta manera, podremos identificar fácilmente el tipo de archivo y nos permitirá distinguir entre dos archivos con el mismo nombre y diferente extensión.
Para ello, basta con abrir el explorador de Windows 10, hacer clic sobre la opción de menú Vista y a continuación, marcar la casilla junto a la opción Extensiones de nombre de archivo que encontramos dentro de la sección Mostrar u ocultar.
Mostrar elementos ocultos
Sin salirnos del propio explorador de archivos de Windows 10, hay otro detalle importante a cambiar nada más instalar el sistema, hacer que se muestren los archivos y carpetas ocultos. Por defecto el propio sistema oculta ciertas carpetas a las que posteriormente, puede que necesitemos acceder y no las veamos.
Por eso, es importante configurar el explorador para que se muestren todos los elementos ocultos. Para ello, abrimos el explorador, vamos a la opción de menú Vista y marcamos la casilla que se muestra junto a la opción Elementos ocultos dentro de la sección Mostrar u ocultar.
Ocultar la barra de búsqueda de cortana o desactivar el asistente
Si somos de los que no vamos a usar esta característica de Windows 10, lo mejor es que ocultemos la barra de búsqueda de Cortana o bien que desactivemos el asistente por completo. Para ocultar la barra de búsqueda:
- Hacemos clic con el botón derecho del ratón sobre la barra de tareas.
- Seleccionamos la opción Cortana.
- En el menú desplegable elegimos Oculto si queremos que desaparezca o también podemos elegir la opción mostrar icono de Cortana para reducir el espacio que ocupa el asistente.
En el caso de que queramos desactivar el asistente:
- Abrimos la página de configuración de Windows 10.
- Vamos a la opción Cortana.
- Desactivamos el interruptor de la opción Permitir a Cortana responder cuando digas Hola Cortana.
- Desactivamos el interruptor de la opción Permitir que Cortana escuche mis comandos cuando presiono la combinación de teclado Windows+C.
- Desactivamos el interruptor de la opción Usar Cortana aunque el dispositivo esté bloqueado.
Desagrupar los iconos de la barra de tareas
Algo que hace por defecto Windows 10 es agrupar todas las ventanas de una misma aplicación bajo un único icono en la barra de tareas. Es decir, si abrimos varias ventanas de Chrome, todas se quedarán agrupadas bajo un único icono en la barra de tareas.
Esto hace que cuando queramos ir a una ventana en cuestión, primero tenemos que hacer clic sobre el icono del aplicación en la barra de tareas y posteriormente buscar la ventana que queremos. Si desagrupamos las ventanas, tendremos todas abiertas en la barra de tareas y podremos ir a cualquiera de ellas en un solo clic.
Si somos de los que acumulamos muchas aplicaciones o instancias de una misma aplicación abiertas, podemos hacer que se muestren desagrupadas hasta que nos ocupen toda la barra, momento en el que se agruparían. Para ello:
- Hacemos clic con el botón derecho del ratón sobre la barra de tareas.
- Seleccionamos la opción Configuración de la barra de tareas.
- Nos desplazamos en la página de configuración hasta el desplegable Combinar los botones de la barra de tareas.
- Elegimos la opción Nunca o Cuando la barra de tareas esté llena.
Ocultar los contactos de la barra de tareas
Otras de las opciones que seguramente nos sobre de la barra de tareas son los Contactos. Para ocultar esta opción y liberar espacio en la barra de tareas de nuestro sistema, lo único que tenemos que hacer es:
- Hacemos clic con el botón derecho del ratón sobre la barra de tareas.
- Seleccionamos la opción Configuración de la barra de tareas.
- Nos desplazamos en la página de configuración hasta la sección Contactos.
- Deslizamos el interruptor de la opción Mostrar contactos en la barra de tareas a la posición Desactivado.
Mostrar siempre los iconos del área de notificaciones
Por defecto, todos los iconos de las aplicaciones que se están ejecutando en segundo plano no se muestran en la barra de tareas. Para ello, tenemos que hacer clic sobre la pestaña que nos aparece junto a los iconos de red, volumen, idioma de teclado y el reloj.
Sin embargo, puede ser muy útil tener estos iconos siempre visibles. Para ello:
- Hacemos clic con el botón derecho del ratón sobre la barra de tareas.
- Seleccionamos la opción Configuración de la barra de tareas.
- Nos desplazamos en la página de configuración hasta la sección Área de notificación.
- Pulsamos sobre la opción Seleccionar los iconos que aparecerán en la barra de tareas.
- Deslizamos el interruptor de la opción Mostrar siempre todos los iconos en el área de notificación a la posición Activado.
Quitar la pantalla de bloqueo
El hecho de tener que estar todo el tiempo desbloqueando la pantalla puede llegar a ser un incordio, de ahí que si somos de los que trabajamos con nuestro ordenador en casa y no lo compartimos con nadie, lo mejor será desactivar esta pantalla. Para ello vamos a tener que hacer un cambio en el registro de Windows 10, por lo que es conveniente crear un punto de restauración del equipo o una copia de seguridad del registro.
Una vez hecho esto, estos serían lo pasos a seguir:
- Abrimos una ventana Ejecutar, Win+R.
- Ejecutamos el comando regedit.
- Navegamos hasta la ruta HKEY_LOCAL_MACHINE\SOFTWARE\Microsoft\Windows.
- Creamos una nueva Clave con el nombre Personalization.
- Creamos un nuevo valor DWORD 32 bits dentro de esa clave con el nombre NoLockScreen y valor 1.
Forzar cierre de apps automáticamente al apagar el pc
Al igual que en el apartado anterior, el hecho de querer forzar el cierre de todas las aplicaciones de forma automática al apagar el PC requiere un cambio en el registro del sistema, por lo que es recomendable crear un punto de restauración o hacer una copia de seguridad del registro.
A continuación:
- Abrimos una ventana Ejecutar, Win+R.
- Ejecutamos el comando regedit.
- Navegamos hasta la ruta HKEY_CURRENT_USER\Control Panel\Desktop.
- Creamos un nuevo valor de cadena con el nombre AutoEndTasks y valor 1.
Desactivar el UAC o control de cuentas de usuario
Nuevamente es una opción que requiere un cambio en el registro del sistema, por lo que debemos hacer una copia de seguridad del mismo o crear un punto de restauración antes de nada. A continuación:
- Abrimos una ventana Ejecutar, Win+R.
- Ejecutamos el comando regedit.
- Navegamos hasta la ruta HKEY_LOCAL_MACHINE\SOFTWARE\Microsoft\Windows\CurrentVersion\Policies\System.
- Cambiamos el valor de EnableUA a 0.
restaurar sistema activado por defecto
Desactivar la recopilación de información para su envío a Microsoft
Es una de las características por las que más críticas se ha llevado el sistema operativo de Microsoft, la capacidad de recopilar datos de los usuarios para enviarlas a los servidores de la compañía. Para desactivar la telemetría de Windows 10 estos son los pasos a seguir:
- Abrimos el registro de Windows. Escribimos regedit en una ventana Ejecutar y pulsamos Enter.
- Navegamos hasta la ruta HKEY_LOCAL_MACHINE\SOFTWARE\Policies\Microsoft\Windows\DataCollection.
- Creamos un nuevo valor de tipo DWORD de 32 bits.
- Le damos el nombre AllowTelemetry.
- Establecemos su valor a 0.
Desactivar los servicios de seguimiento del sistema
También es recomendable desactivar los servicios de seguimiento del sistema. Para ello:
- Abrimos una ventana Ejecutar, Win+R.
- Escribimos services.msc y pulsamos Enter.
- Buscamos los servicios de diagnóstico.
- Hacemos doble clic y en el Tipo de inicio seleccionamos la opción Deshabilitado.
- Guardamos lo cambios.
Desactivar la optimización de entrega de actualizaciones
El servicio de Optimización de entrega de actualizaciones se estrenó con Windows 10, sin embargo, si lo tenemos activo estaremos usando los recursos y conexión de nuestro equipo para la descarga de actualizaciones de otros equipos de nuestra red o incluso de ordenadores conectados a Internet a través del intercambio P2P. Para desactivarlo:
- Abrimos la página de configuración.
- Vamos hasta la opción Actualización y seguridad > Windows Update.
- Seleccionamos Opciones avanzadas.
- Pulsamos sobre Optimización de distribución.
- Desactivamos la opción Permitir descargas de otros equipos.
Desinstalar el bloatware
Windows 10 llega con un montón de software preinstalado. Aplicaciones que seguramente no vamos a utilizar nunca y que no hacen más que ocupar espacio en nuestro disco. Ahora bien, Microsoft no permite la eliminación de este bloatware desde los ajustes del sistema. Para ello, vamos a tener que echar mano de una herramienta de terceros como 10AppsManager. Un software desarrollado para permitir la desinstalación de todos y cada uno de los programas preinstalados en Windows 10.
Via: www.adslzone.net
 Reviewed by Anónimo
on
6:07
Rating:
Reviewed by Anónimo
on
6:07
Rating: